Asset Panda Menus
One of the most important features when it comes to software is how to actually navigate the software to find what you need, when you need it.
Where is my main menu?
Your main menu is located at the top of your screen. We like to think of it as a launch pad into various tools, resources and settings (configuration) options.
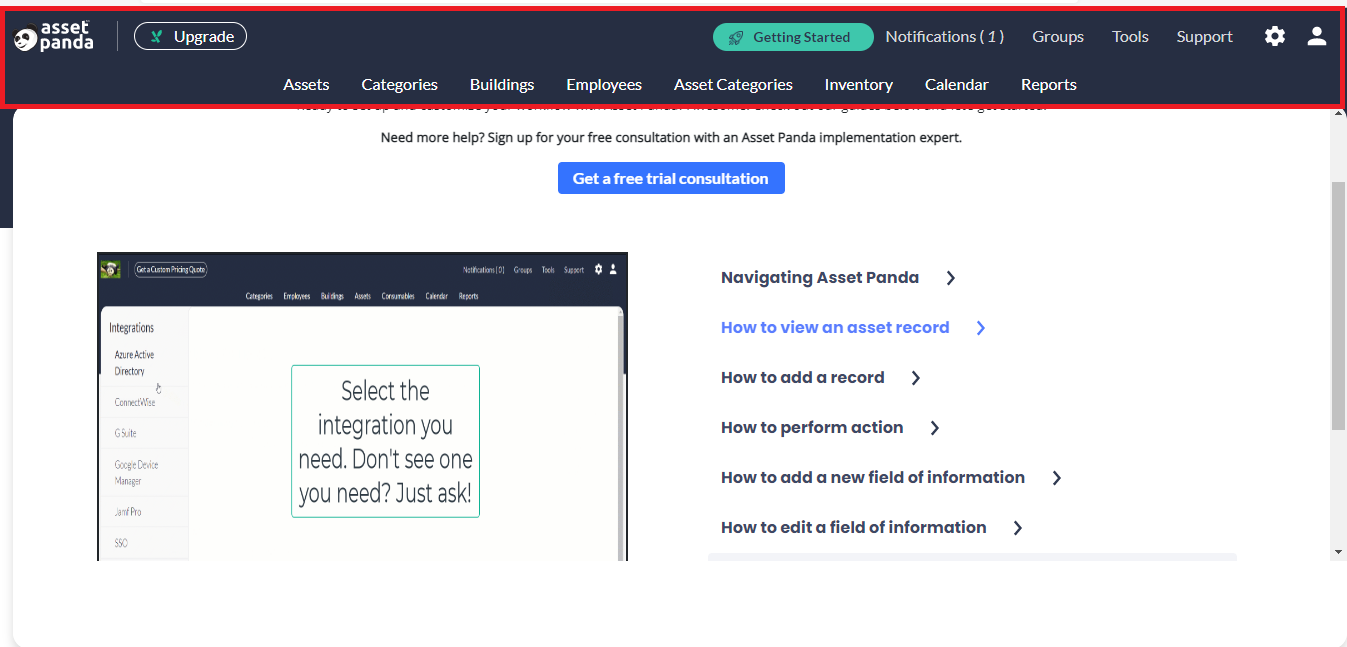
What exactly do all of these things do?
Getting Started: You'll see this if you are currently in a trial account of Asset Panda. It navigates to some really helpful tutorials. You can also view this page via the Support Menu.
Notifications Menu: This is your notification panel. Asset Panda can create notifications based on a variety of data types. Check out About Notifications for more information.
Groups Menu: This drop-down menu shows you all your existing, custom groups. Think of groups as collections of similar information. Check out About Groups for more details on groups and how to use them.
Tools Menu: This drop-down menu is almost like an actual tool chest that contains lots of different, useful tools. Let's break them down a bit:
- Audits: Displays a history of any audits that were completed using the mobile application.
- Barcode Generator: Displays a listing of templates created for printing barcodes or QR labels. This page allows you to generate, edit, delete, print, and reprint labels.
- Dashboards: The dashboard displays user defined charts.
- Predefined Forms: This page contains templates (that you create) that extract information about selected assets. These templates are then merged with a Microsoft Word document and allow you to create, edit, delete, and merge data.
- Reports: This page contains printable reports that are defined by none other than, you! This feature allows you to create, edit, delete, preview and automate reports.
- Images: Displays photos that you have added to your Asset Panda photo library. Check out Images for a better, more in-depth understanding.
- Voice Notes: Displays recordings that you have added to Asset Panda’s recording library.
- Videos: Displays videos that you have added to Asset Panda’s video library.
- Documents: Displays a list of documents that you have added to Asset Panda’s document library.
- Support Portal: This opens our robust Knowledge Base full of information on how to use/modify your Asset Panda account.
- Getting Started: Navigates you to the Welcome page to view tutorials.
- Video Tutorials: Opens a new browser tab that displays video tutorials.
- Instructions: Allows you to add your own how to guides and instructions from your implementation specialist.
- Contact: Opens a new browser tab that allows you to send a message to Asset Panda. It also provides Asset Panda’s address, phone and email information.
- Chat with an Expert: This option opens a pop-up window that allows you have a live conversation with an Asset Panda representative.
Settings (![]() ) Menu:
) Menu:
- Group Settings: – Displays all of your custom and pre-defined groups. This is also where you can add new groups or delete any that you no longer need. See Add Groups.
- Company Settings: Allows you to maintain your company information and set default values such as date format, depreciation, social media, etc.
- User Configuration: Displays all users that are allowed access to your company’s asset information. Check out Custom Permissions for more information on how to set these settings and configurations.
- User Templates: User templates assist with creating new user security permissions.
- User Support: Allows you to create a custom support page for your users.
- Welcome Email: Allows you to craft a welcome email for the new Asset Panda users in your account. Check out Welcome Email to learn more about this feature.
- Notifications: Contains all your existing notifications.
- Automated Reports: This link leads you to a page with all your existing Automated Reports listed.
- Change Logs: This page displays a history of all configuration changes made by any user.
- API Configuration: An interface that enables Asset Panda to interact with your other software applications.
- Integrations: This option displays if you have third-party applications integrated with your Asset Panda account. Check out the Integrations section within the table of contents to learn more about our third-party integrations.
User (![]() ) Menu:
) Menu:
- Settings: Allows users to maintain personal information and to set group field defaults. See My Settings for more information.
- Billing: Allows you to update company name, address information, and to download billing invoices.