Add Groups
Groups are a very important part of your Asset Panda account as you wouldn't be able to do much without them. So let's walk through the process of what it takes to create and edit these groups.
NOTE: Asset Panda allows for up to 10 groups per account.
Add a new group
To add a new group:
1. Click to select your settings ![]() icon, and then select Group Settings.
icon, and then select Group Settings.

2. Click Add New Group.
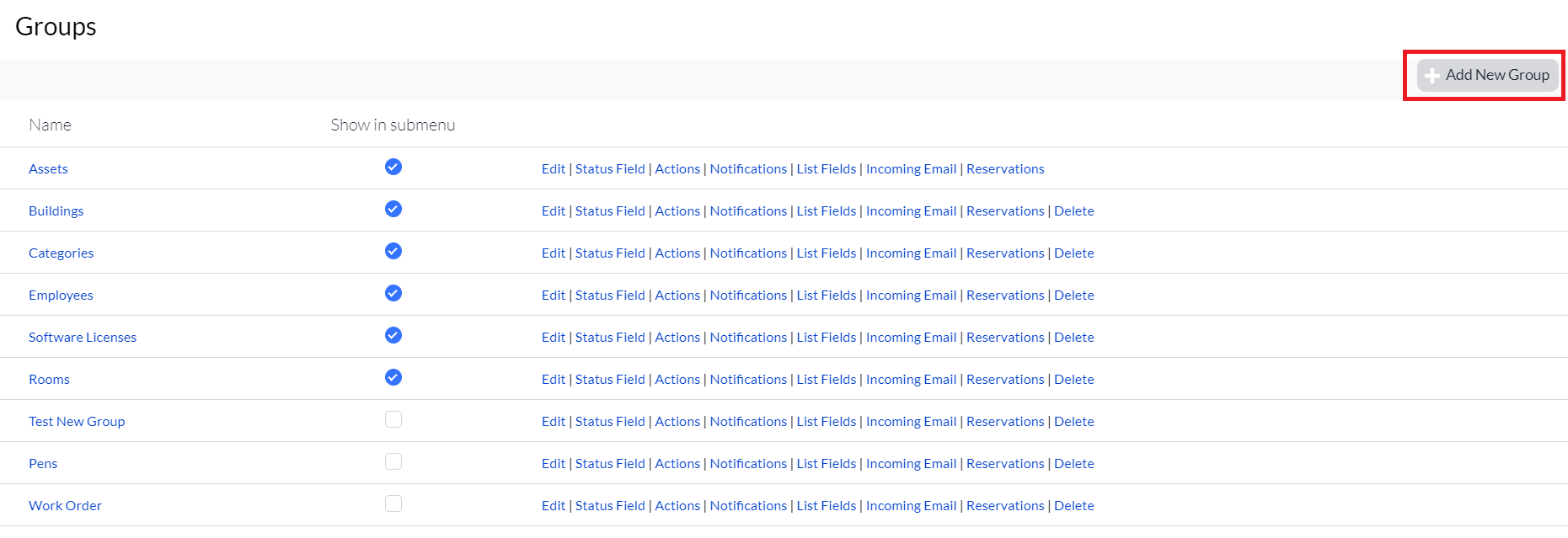
The Adding Groups and their Fields page displays.
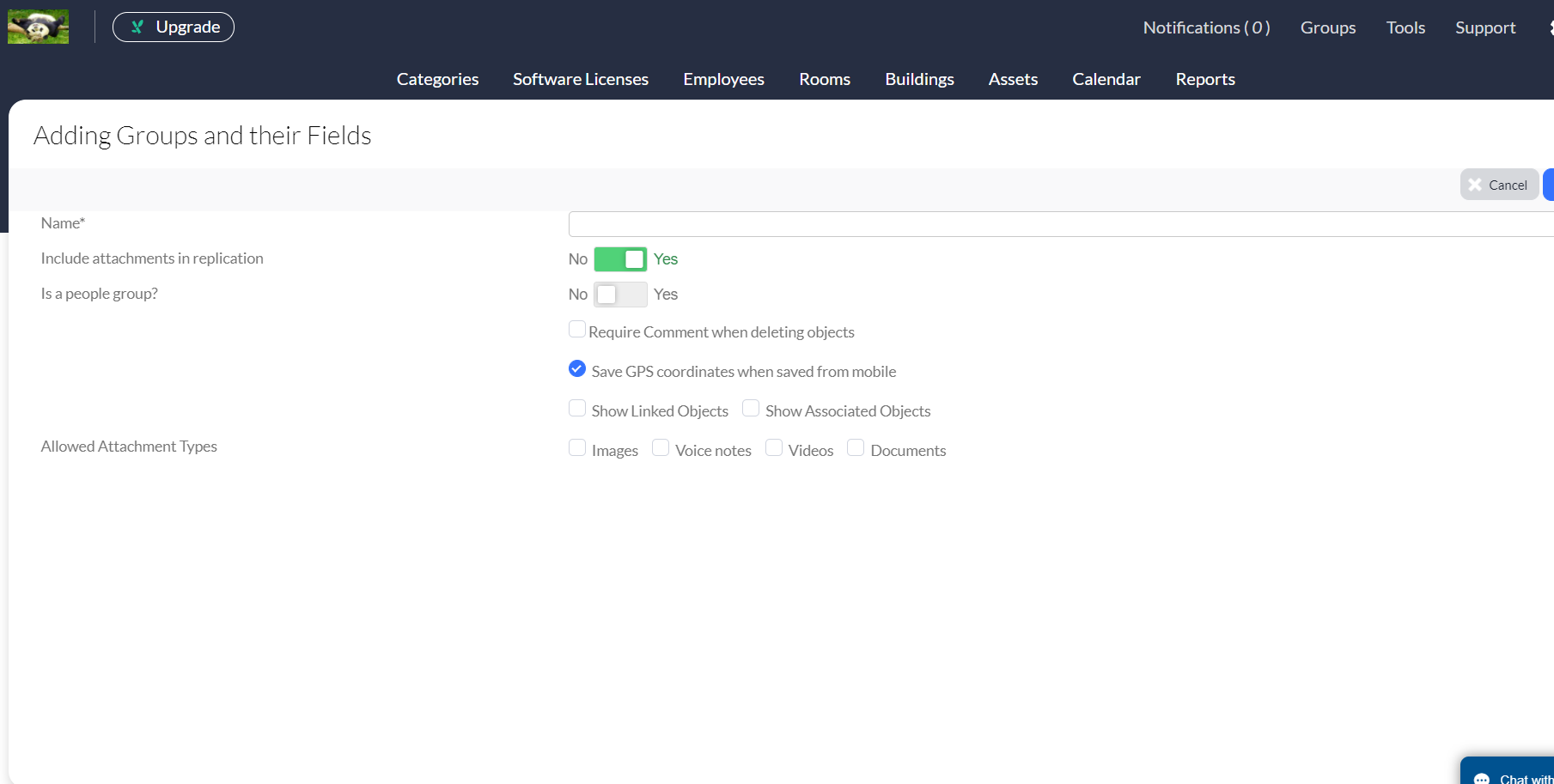
3. Enter the Name (or title) for your Group.
4. Select Yes or No for Include attachments in replication. Selecting Yes ensures that attachments will be replicated alongside selected fields.
5. Select Yes or No for Is a people group. Selecting Yes links users to records. This setting should only be used for people groups such as Staff and/or Employees, and for limiting permissions based on people.
6. Select the Require Comment when deleting objects setting if you wish to require a comment when an object is deleted. This setting creates both an extra step and accountability when records are deleted by forcing a user to enter a comment when deleting a record from a group. The comment can then be viewed within account Change Logs.
7. Select the Save GPS coordinates when saved from mobile if you wish to provide a user with permissions to log GPS coordinates from within their mobile settings. This will log the GPS coordinates within the record.
8. Selecting the Show Linked Objects box enables a Linked tab to display to the left of all records within the Group.
This option allows you to view any linked records through Group List fields from within other Groups. (Example: Your Work Orders group contains an Asset group list that allows you to link a work order to an asset. Selecting the Show Linked Objects option will allow you to see the work order(s) linked to this asset within the Linked tab displayed within the record details.)
9. Selecting the Show Associated Objects box enables an Associated tab to display the left of all records within the Group.
This option allows you to view any correlated records through Group List field types. (Example: You have a Group List field in your assets titled, "Locations." This field will connect your record to the Location listed on the asset record. You can then see the connection through the Associated tab to the left of the record detail view.)
10. Select the attachment types you wish to attach to the records within your group. (Check out the Related Topics section below to learn more about our attachment types.)
Note that fields must be created and user permissions must be set to complete the set-up of your groups (and before you can actually edit your new group). (See Add New Fields and Custom Permissions for assistance.)
Related Topics
Documents, Voice Notes, and Videos