Images
You can add images to your records within your Asset Panda account. In fact, images are a great addition when it comes to keep track of your inventory.
We cover some ground in this article as we happily walk you through everything you need to know about images. You'll find information about:
- Image Views
- Selecting Images
- Searching, Viewing, Editing and Sorting Images
- Adding Images
- Deleting Images
- Creating and Editing Folders
- Exporting Selected Images
- Moving Images to Other Folders
NOTE: Images can be uploaded in .jpg, .jpeg, .png, and .gif formats.
Let's now jump into the fun stuff and find out how this works.
Set image views
The first step is knowing where to find your images. (Good to know, right?)
Before we jump in, it's important to know how images are arranged. They are either arranged within the folders that you assign them to or uncategorized, and found within Uncategorized images (if within list view).
1. Click your Tools menu, and then select Images.

You'll find that you have choices when it comes to how you view your images. One is the list view and the other is the tile view.
We'll be discussing both as we move through this article. You'll just need to pick the one that you like best although it's important to know that the functionality (adding new images, etc.) generally works the same for both. There are occasional differences in the way things work between views but we'll let you know where those are. You may even find that you like both and that's okay. Variety is the spice of life!
NOTE: The tile view is the default when it comes to viewing your images.
2. Click the icons shown in the screenshots below if you wish to change from the list view to the tile view or vice versa.
List View

Tile View
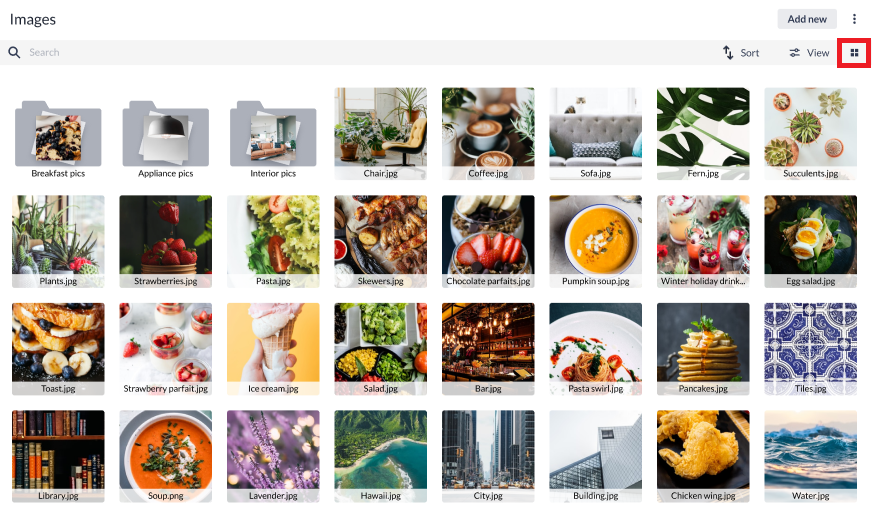
NOTE: Those not within a folder are the same as those contained within the Uncharacterized images section of the list view.
Navigate back to main images page
We realize how it can be when you're trying to get back to a main page, but can't seem to find out how to do so. This is precisely why we've made it as easy as possible to navigate back to your main Images page.
NOTE: You'll only find this within the tile view.
Just click Images at any time and you'll be taken back to your main Images page.

Select an image
Ever had to individually select numerous images? We have too, which is why we have an amazing Select all on a page feature. You can select multiple images, giving you time to do other things.
To find and use this feature:
1. Click the ellipses  icon, and then click Select all on a page.
icon, and then click Select all on a page.

You will notice that every image on the page you are viewing is automatically selected.

Search, view, edit, and sort images
We offer the basic options of being able to search, view, edit and sort your attachments.
Search images
You can search for images by the image name and/or date range of when the image was added.
1. Enter the image name into the search box.

You will notice that the From and To date boxes automatically display when you click within the search box.
2. Click with both the From and To dates boxes to select these dates from the calendars (if known).
3. Click the magnifying glass ![]() icon from the search box to run your search.
icon from the search box to run your search.
All images contained within the given search parameters will display on your screen.
View and edit images
You will likely wish to view or edit a specific image at some point. It's really quite simple.
First, let's talk about how to view a specific image:
1. Click the image you wish to view. (Be sure to click the image itself rather than the checkbox or the pencil icon.)
2. Click Details to view all of the details pertaining to this specific image.

3. Click Add to a record if you wish to add this image to a specific record.

4. Use the Select group drop-down menu to select the group you wish to add the image to, and then select the record from the Add to this record drop-down.
You'll then be able to see all of the records that contain this image.

Lastly, you can select Create new record to create a new record from this image.
5. Click Create new record, and then select the group (from the Select group drop-down menu) where you want the new record to reside.

6. Click Create, and then create your new record as you wish.

7. Click Save.
You can also click the View button for some different viewing options. Click View to have the option to:
- View all: View all of your images.
- View unassigned: View those that aren't assigned to a record.
- View assigned to: View those that are assigned to specific groups.

Now, let's talk about how to edit an image.
1. If within list view, click the Edit link for the image you wish to edit.

If within tile view, click the pencil icon for the image you wish to edit.

2. Select the changes you wish to make, and then click Save.

How do I sort images?
Sorting is done a couple of different ways, depending on whether you are in the list view or the tile view.
To sort within list view:
The list view uses a hover approach when it comes to sorting.
Hover your mouse over the information above the images and use the arrows to sort as you wish.

To sort within tile view:
Click the Sort button and sort by name or date added.

Add an image
You may also decide that you'd like to add a new image, rather than just view the ones you already have. No problem as the process is one you are likely familiar with. Simply:
1. Click the Add new button.
2. Navigate to, and then select your new image.
This works the same whether you are in the list or tile view.
NOTE: Keep in mind that there is a 55MB file size limit but don't worry. We take the guessing game out as you'll get a warning if you try to upload an image that exceeds this size.

Delete an image
Let's say you want to delete an image. You'll find that you've got a couple of options. One, you can delete images individually. Two, you can delete entire folders of images (but we'll talk about that in a moment).
Let's start with the deletion of individual images.
1. Click the box next to the image(s) you wish to delete.
List View

Tile View

2. Click Delete selected to delete the selected images.
Now, onto deletion of an entire folder of images.
3. Click the box next to the name of the folder you wish to delete.
You will notice from the list view that it automatically places a check next to the box of every image contained within the folder.
List View

Tile View

4. Click Delete selected to delete the folder.
A message displays asking you if you are certain you wish to delete the entire folder because once you do, it's gone. In other words, we want to make sure that you are aware!

5. Click Delete if and when you are ready and just like that, the entire folder of images is deleted.
Create and edit a folder
There will likely be times when you need to create a new or edit an existing folder.
Create New Folder
1. Deselect any images or folders (if any).
2. Click the ellipses  icon, and then select New folder.
icon, and then select New folder.

3. Give your folder a name within the Folder name box, and then drag or browse for the images you wish to add. (You may not yet have any images to add and that's okay. Just skip the drag or browse step.)

4. Click Create.
Select all on a page
Let's also discuss the Select all on page feature since you likely just saw it as one of the options contained within the ellipses  icon menu.
icon menu.
When selecting, you will find that several options appear on your page:
- Add new: Click to add a new image into the folder.
- Delete selected: Click to delete the selected images.
- Export selected: Click to export the selected images. (We discuss this more in Exporting Selected Images.)
- Remove from folder: Click to remove the selected images from the folder. Note that it does not delete the images. It just removes them from the current folder and places them into unassigned images.
And of course just click the Clear selection link if you change your mind about selecting the images you've selected.

Set a folder image
One thing that's kind of fun is being able to set an image for your folder. Now, you'll only be able to do this with images that are contained within the folder and only from within the tile view.
To do this:
1. Open the folder in which you wish to set the image.
2. Select the image you wish to use as the folder image.

3. Click Set as folder image and there you have it. Your selected image is now the image of that folder.
Edit an existing folder
Things change as time moves on and your folders are no exception. This is why we make it easy for you to edit your folders as needed.
1. Hover over the folder you wish to edit, and then select the pencil icon (shown in the following two screenshots).
List View

Tile View

2. Edit as needed, and then click Save.

Export a selected image
Another fun feature is the export option. This allows you to export your images via email. To export:
1. Click an image to select it.
You will notice that the Export selected option appears.
2. Click Export selected.
The following message displays at the top of your screen, letting you know that you'll receive an email that will contain a download link.
![]()
Move images to other folders
You may wish to move your images to other folders. We've made it a breeze with the Move to folder button. This button isn't always visible, so don't panic if you don't initially see it. It will display when you select a current image or images.
To use this feature:
1. Select the image(s) you wish to move (from either the list or tile view).

2. Click the Move to folder button.
3. Use the Existing folders drop-down menu to select the existing folder you'd like to move your images to or, click the Create a new folder link if you'd like to create a new folder. (Pretty cool, huh?)
You'll also notice that your selected images show in the Files to be moved section, offering you the chance to review and to even remove any that you may have selected by mistake (or changed your mind about moving). Just click any of the images in this section to remove them from the list of images that will be moved to another folder.
4. Click Move and the images are now moved to another folder.
Related Topics
Documents, Voice Notes, and Videos