Category Groups
You've found our category groups article where we are going to discuss...category groups! Ready to proceed? Good. Let the scrolling commence.
Combine category groups
We recommend that you have no more than ten groups within your account. The reasoning is due to account speed. Less than ten groups helps to make sure that your account speed is optimized.
So what about those instances where you have over ten category groups but would like to combine a few into a single group?
As an example, let's say you have both an Assets and Consumables group. Let's combine these two groups into one combined, category group.
Navigate to your category groups:
1. Click to select your settings ![]() icon, and then select Group Settings.
icon, and then select Group Settings.

2. Navigate to both your Assets and Consumbles groups, and make sure that the Filter by fields are blank. (They should display as shown in the screenshot below.)

3. Navigate to Submenu>Consumable Categories and export the data listed in the group. (You can also create and then export from a Consumable Category Group report. See Create a Report for more information on creating reports.)
4. Update your fields within the Asset Category group to make sure you have the information you need. (See Add New Fields for more information on adding fields.)
5. Change the name of your Asset Category group to Categories.
6. Navigate to your Group Settings, select your Consumables group, and then select Delete to delete the group.
Set up category types
You'll also need to create category types so that you can separate the asset categories from the consumable categories within the Categories group.
1. Add a field within the Categories group. Enter the following information (as shown in the screenshot below):
- Name: Type
- Type: List
- List Options: Add both Assets and Consumables
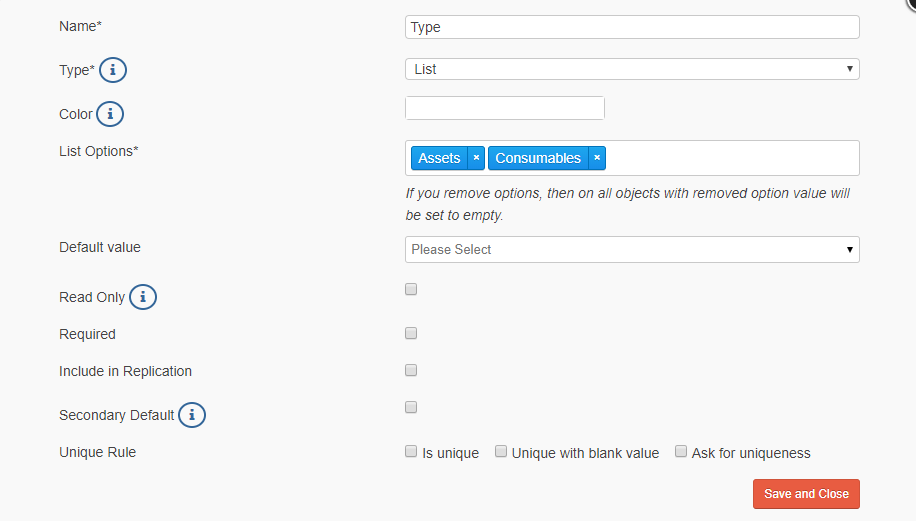
2. Click Save.
Assign a type to your categories
You'll need to assign a type to your categories.
1. Navigate to your Categories group, and then open a category.

2. Enter your category type into the Type field that now displays.
Set up category limitations
Finally, you'll now need to limit your Category fields within the Asset and Consumables groups, so that you only pull in the correct type of category.
1. Navigate to your Assets group, and then select to add a Category field.
2. Enter the following information (as shown in the screenshot below):
- Name: Category
- Type: Group List
- List Options: Categories
- Filter by: Select Type, Like, Assets
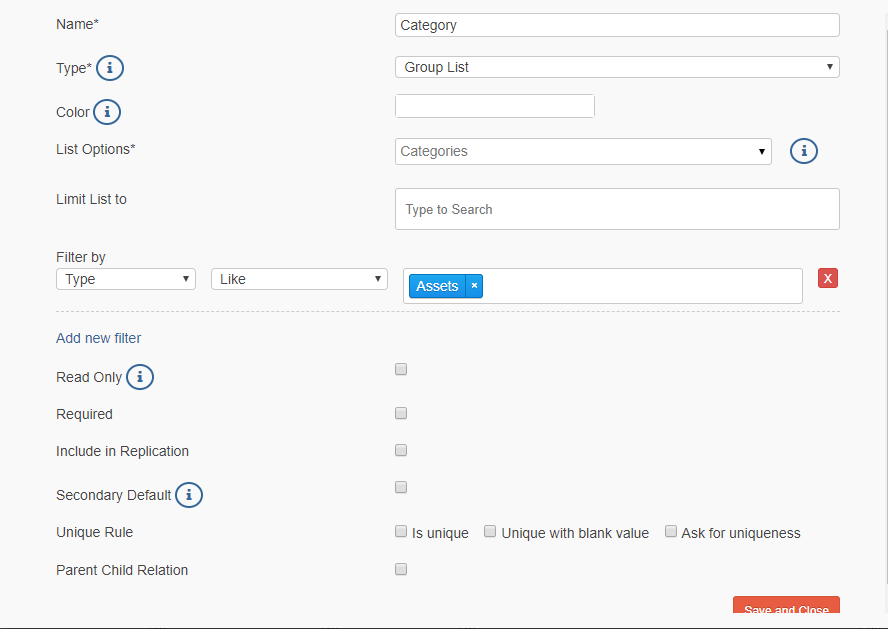
3. Click Save.
4. Navigate to your Consumables group and repeat this same process but, enter the following into your Filter by option: Type, Like, Consumables.
You'll now notice that when you add a new asset within either your Assets or Consumables group, that you'll only be able to select an asset type category.