View and Edit Actions
Actions are an extremely useful tool to have in your toolbox because they help you create and track activity histories on individual group records. Say you want to check out an asset to an employee. Well, there's a check out action for that very thing. See where we're going with this?
Perhaps the first most important thing is knowing where to find your actions. (Kind of helps if you're going to use them, huh?)
You may also be looking for information on how to actually create an action. No problem. Head on over to Create or Modify an Action to get in on even more of the action. (Our jokes may not be the best but hey, we try!)
Of course, actions are only useful if you know how to find and edit them as needed. First thing to know about actions is that each group contains them or at least the option to add them.
Let's now take a journey through the land of actions.
1. Click your settings ![]() icon, and then select Group Settings.
icon, and then select Group Settings.

You'll notice that all groups contain an Actions link.
2. Click Actions for the group you want to play in. (Ready, set....ACTION!)
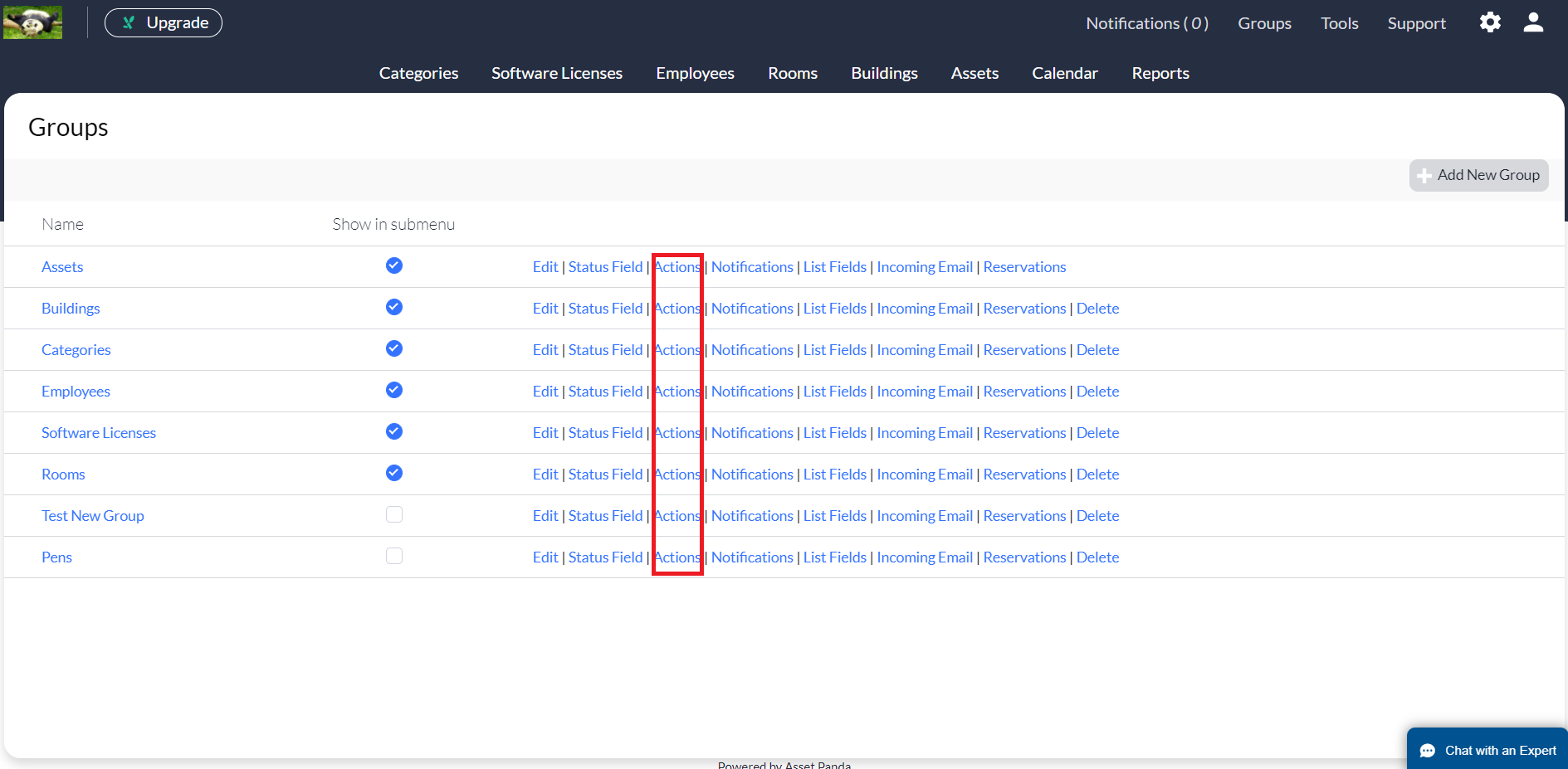
Just like magic, your list of actions appear for that specific group.
You'll likely notice that some are checked as Active. This means that they will show up in your list of available actions. You can find out more about this in Perform an Action.
Another important item to note is your predefined, out of the box actions are listed here as well as any that you (or someone in your organization) have created. Any or all of these can be edited at anytime.
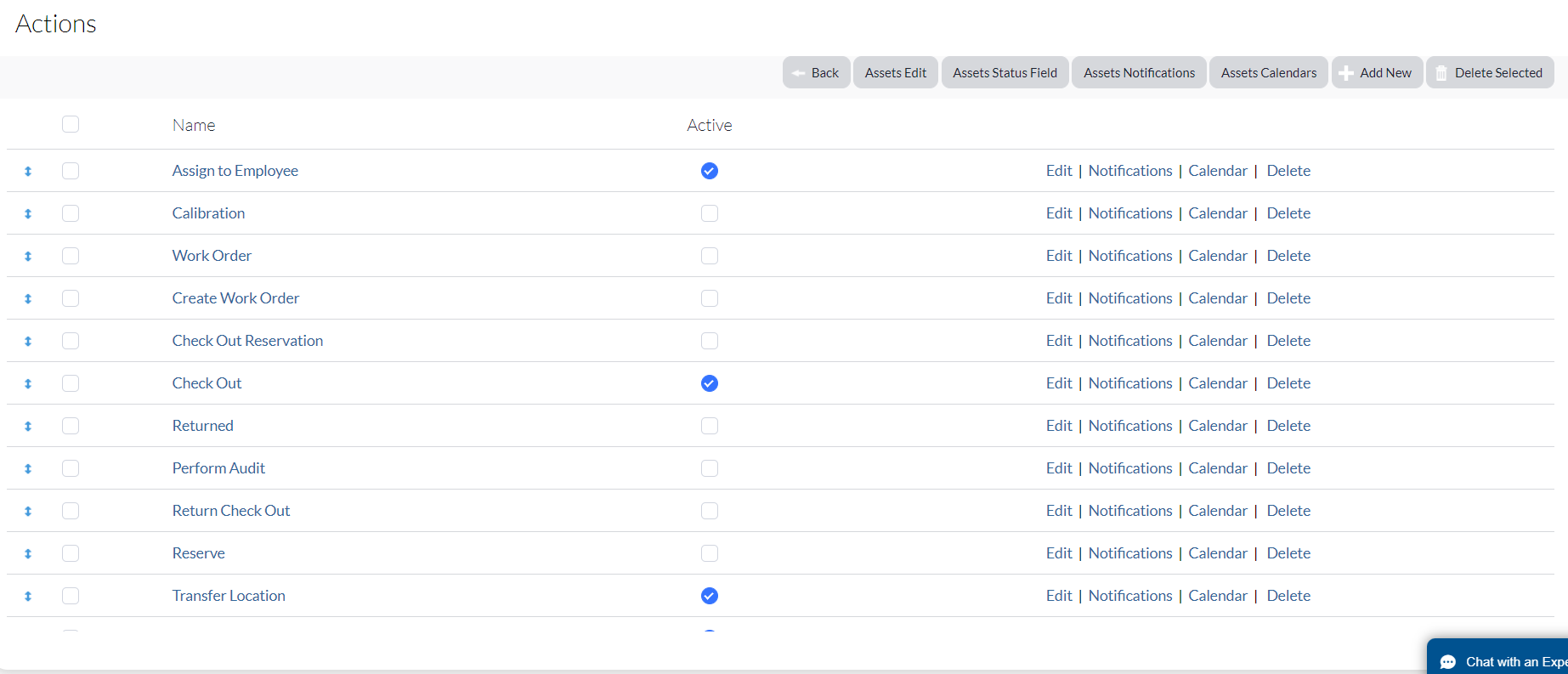
3. Click the Name of the action, or the Edit link to view and/or edit any of your actions.
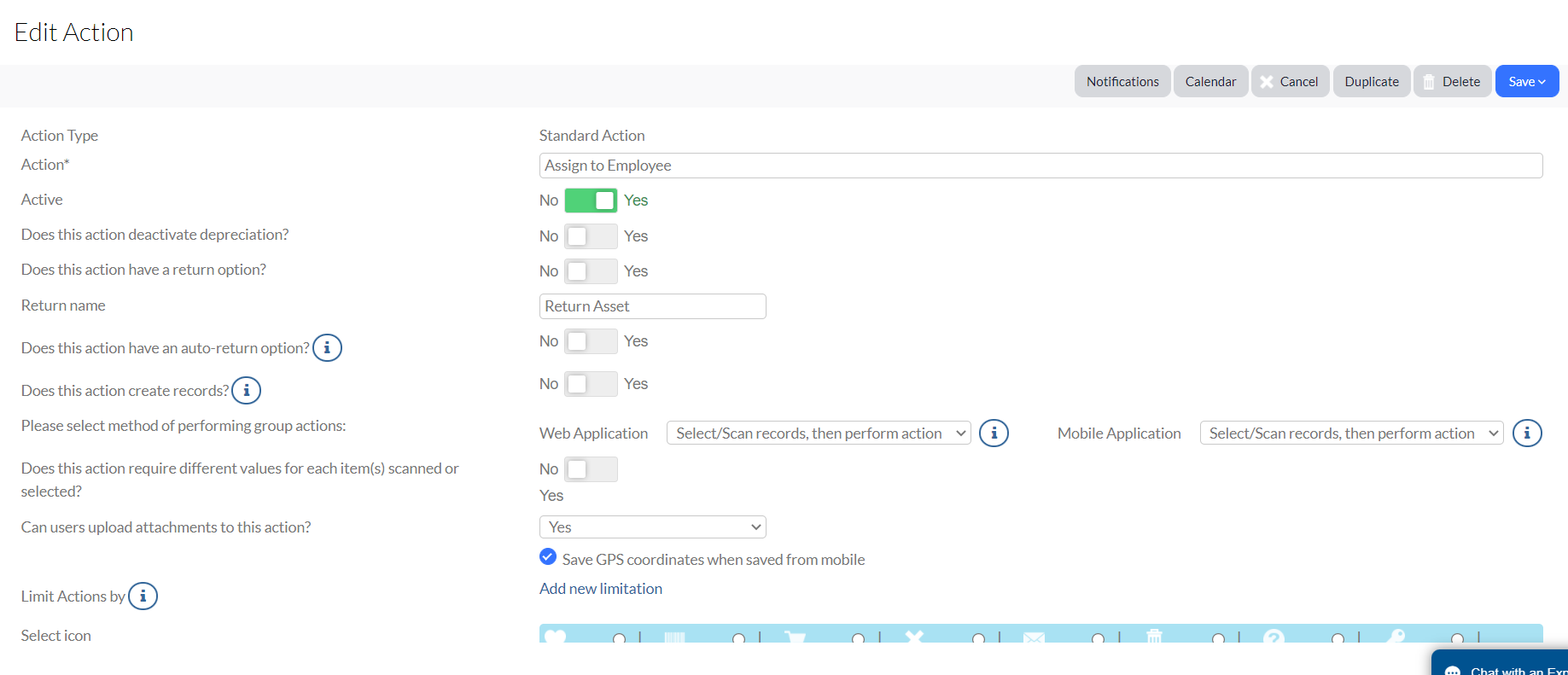
You can of course also view any corresponding notifications, configure calendars, or delete from either of the two screens shown above.
Related Topics