Reservation System
Imagine this. You plan the perfect vacation. You count down the days on the calendar, looking forward to the day you jet off into the sunset. Ah, the beach or the mountains. Relaxation. Time to kick off your shoes and enjoy life.
Yet, you arrive at your destination to find that all of the hotels are booked. The perfect planning wasn't quite so perfect after all because you forgot to make a reservation!
Let's face it. Reservations are important. They make work (and vacations) much easier to manage. Which is why, Asset Panda has created a reservation system of our own. While we can't help you with hotel reservations (you're on your own with that one), we can help you when it comes to your asset reservations.
First things first. You must first create a reservation action. Not sure how to set up a reservation action? No problem. Check out Create or Modify an Action.
All good on setting up your reservation action? Good. Let's get started!
1. Click your settings ![]() icon, and then select Group Settings.
icon, and then select Group Settings.

2. Click the Reservations link on the group in which you wish to create a reservation.
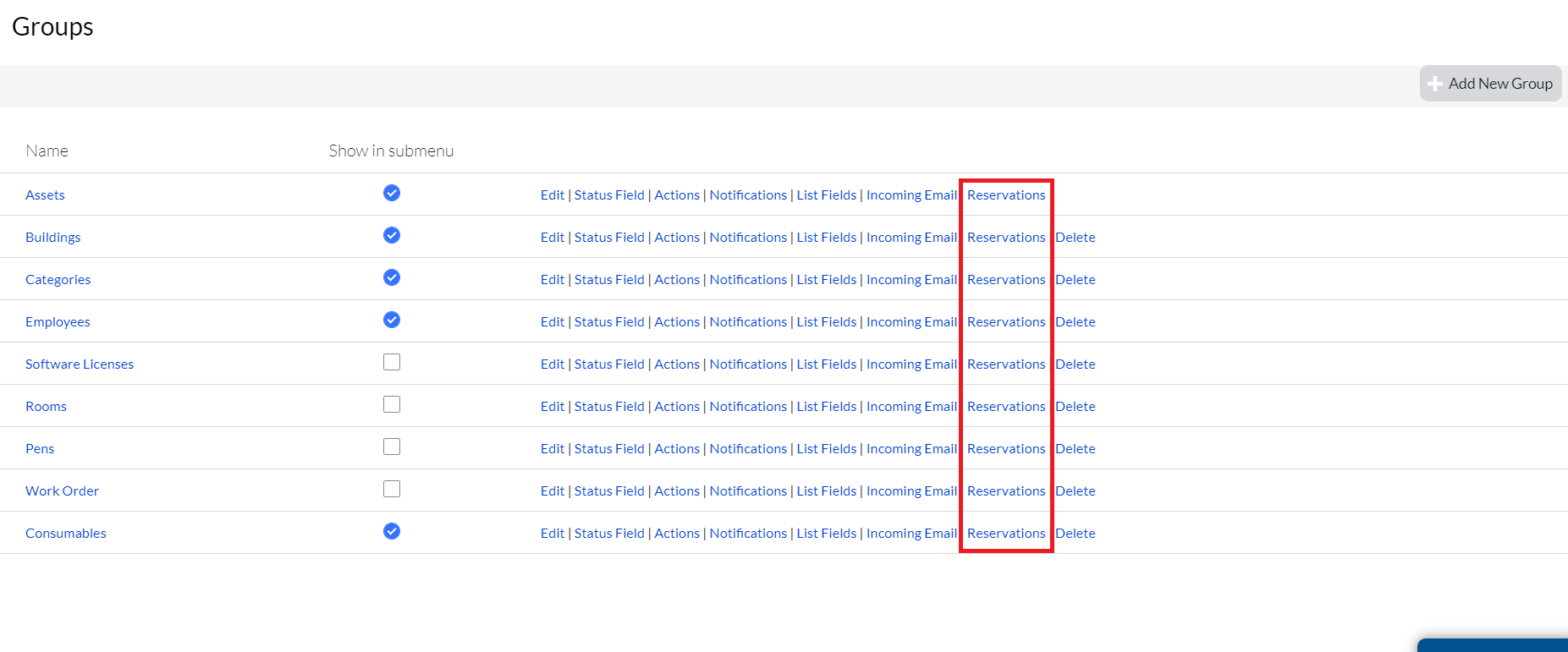
3. Slide the Reservations toggle to the right, to enable your reservations.
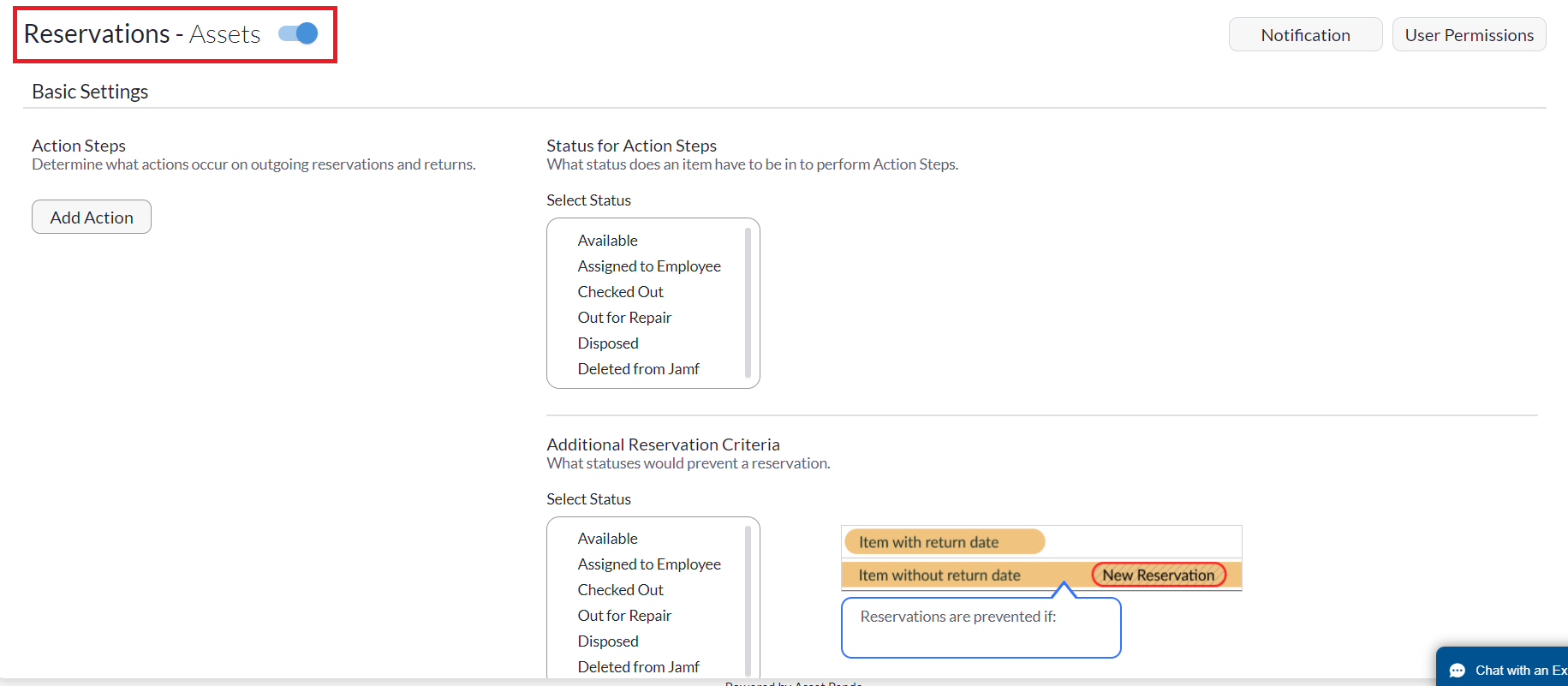
4. Select the Status for Action Steps. In other words, what status does the item need to be in to perform the reservation.
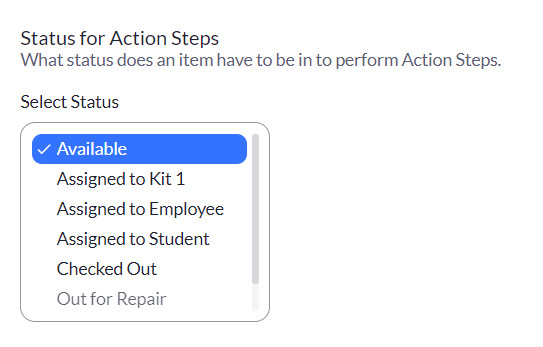
5. Select any additional criteria you wish to add to the reservation.
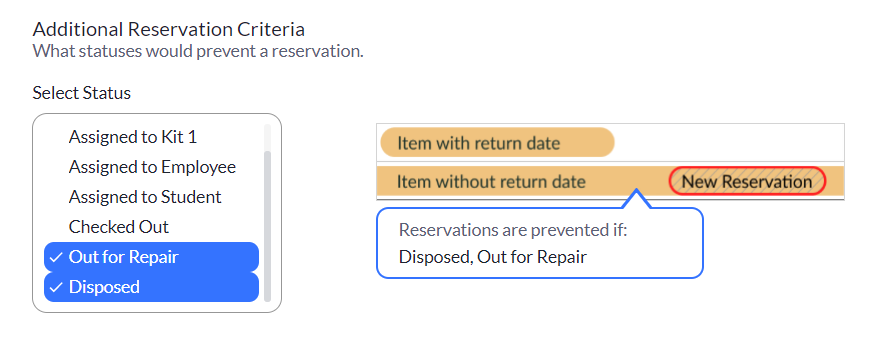
6. Click Add Action, and then select the actions that take place upon reservation check outs and returns.
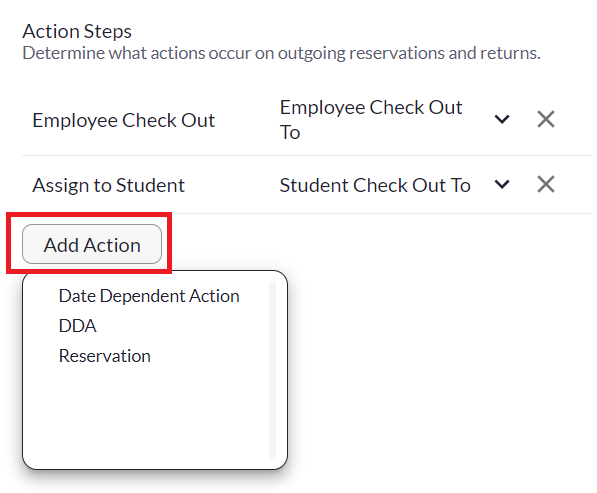
7. Scroll down to, and then click to open the View Advanced Settings options.
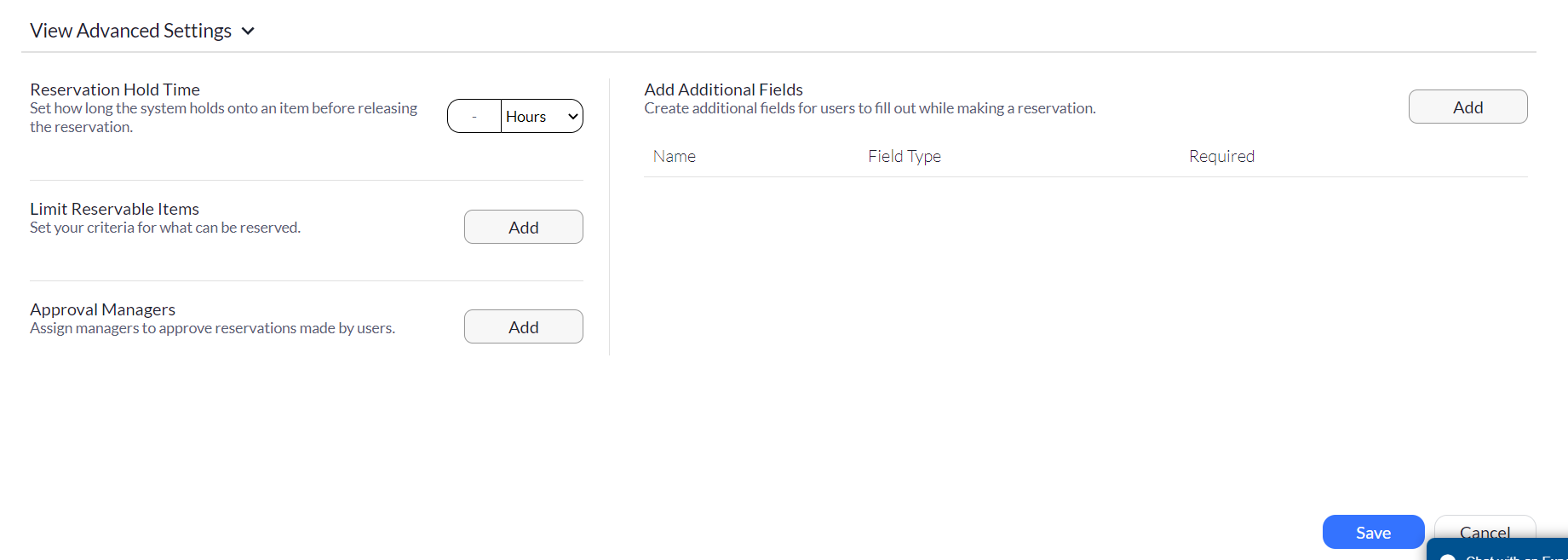
These options are not required but can be very helpful when creating reservations:
- Reservation Hold Time: You can set the amount of time the system actually holds onto the reservation without releasing it, allowing someone else the chance to reserve the item.
- Limit Reservable Items: Click Add to select your criteria for the items that can be reserved.
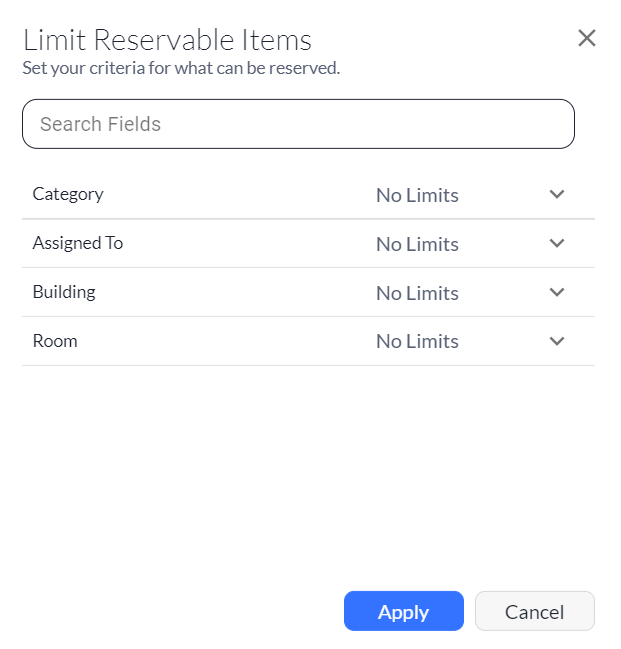
- Approval Managers: Click Add to assign reservation approvals to specific managers (Current Users) or to specific types of users with certain admin privileges (Users Templates).
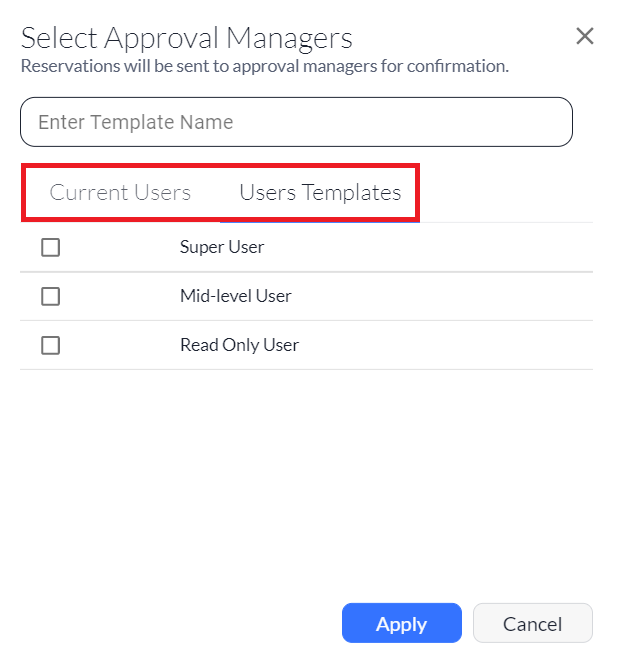
- Add Additional Fields: Click Add to add additional fields into your reservation.
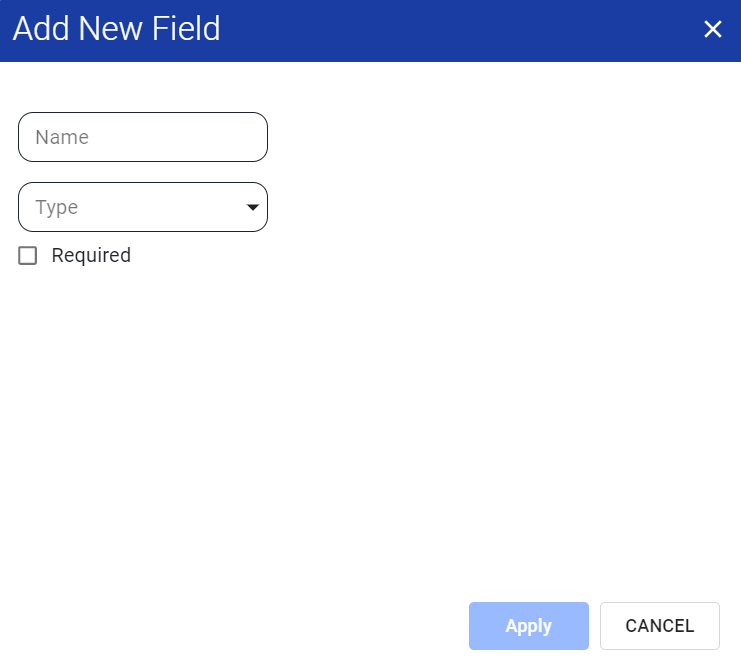
And there you have it! You have just created a brand new reservation!
Related Topics