Perform an Audit on Mobile
This articles delves into the subject of both audits and mobile. Put the two together, and you've got the recipe to perform an audit on your mobile device (by using our Asset Panda mobile app, of course).
1. Log into your Asset Panda mobile app, select to open Tools, and then click Audit.
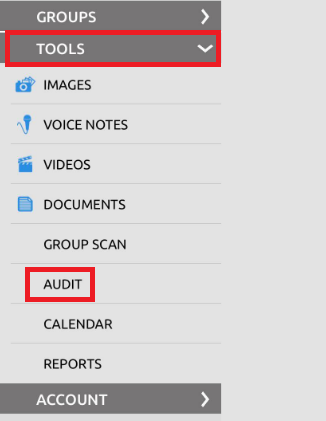
2. Select the My Audits tab to view a list of all audits that have been assigned to you. You can also sort them here if you have several in your list.
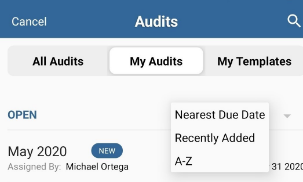
Selecting an audit allows you to see a few different things about the specific audit:
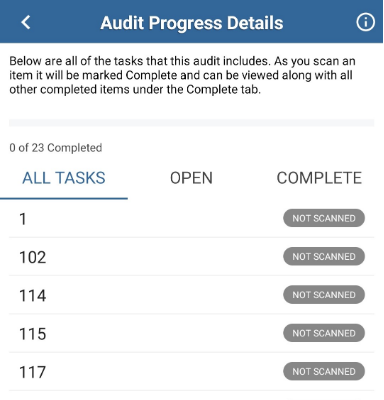
- All Tasks - all assets within the audit
- Open - assets not yet scanned
- Complete - assets that have been scanned
In our next section, we'll use an example to take you through the process of performing an audit.
Perform an audit
Let's say your job is to scan all assets related to a location you have in Texas. You decide to go from room to room in this location so that you can audit the assets located within those rooms.
Select the i icon, located within the top, right corner of your screen.
![]()
Selecting this icon allows you to see more information about a specific audit.
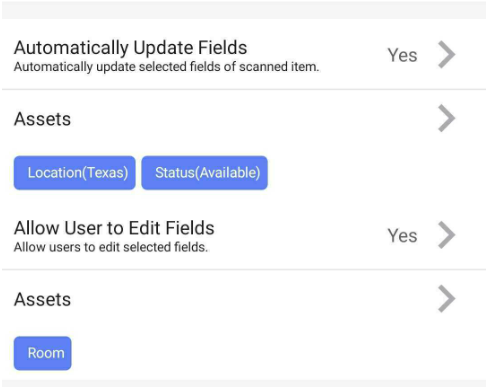
If you are the admin, you can edit the configuration of the audit from this location, but the audit will start over again if you make any major changes (such as selecting the Automatically Update Fields option).
Any asset you scan automatically displays as Status (Available), along with its Location (Texas, in this instance).
Due to privileges provided by the admin, you are able to update the Room field which ensures that each asset is in the correct room (allowing you to scan assets from room to room).
Once you select to scan the room, scan the red barcode to begin the scanning process.
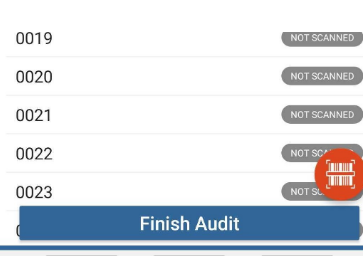
You'll have a few options on this screen as well:
pencil icon: allows you to manually enter a value if the scanner does not pick it up.
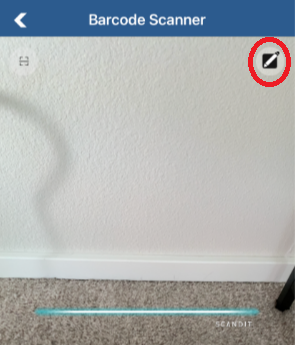
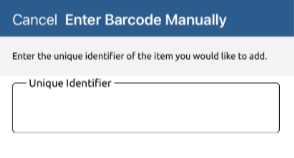
red icon: allows you to turn on the light of your phone or, set the update fields.
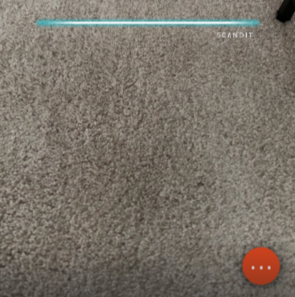
(See Mobile Viewfinder to learn more about the viewfinder feature, along with Mobile Group Scan and Action to learn more about group scanning.)
You can also change the room that you are scanning, and can set the Room field to update the scanned assets to a single room, speeding up the process and changing that setting when changing rooms.
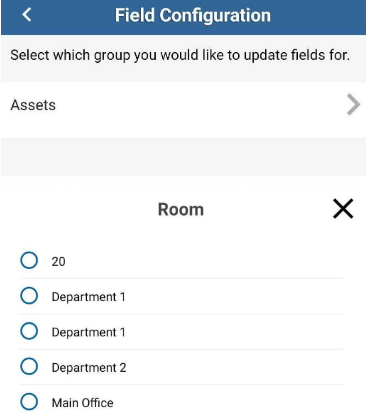
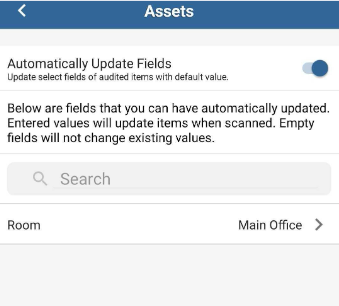
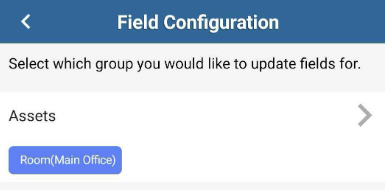
Just select Finish Audit when you are done.
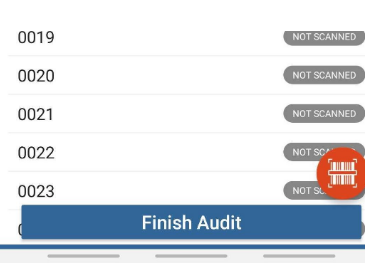
A couple of things to note here...if the Individual Audit setting is enabled from the audit configuration, your share of the audit will be complete and any other users can keep scanning.
If the Individual Audit setting was disabled, this ends the audit for all users.