Action Reports
Action Reports provide you with the ability to pull all current data points from records within a Group, as well as to pull the Action history from the workflow of that Group.
Action Reports differ from Group Reports because Action Reports provide the ability to select an Action that is included within the report.
(Check out Create a Report for additional assistance on creating reports and Report Filters to give you some extra pointers on report filtering.)
Create an action report
1. Select Reports.
You can also select your reports by clicking Tools, and then selecting Reports.
NOTE: The selection options in your toolbar may differ from those within the screenshot below.
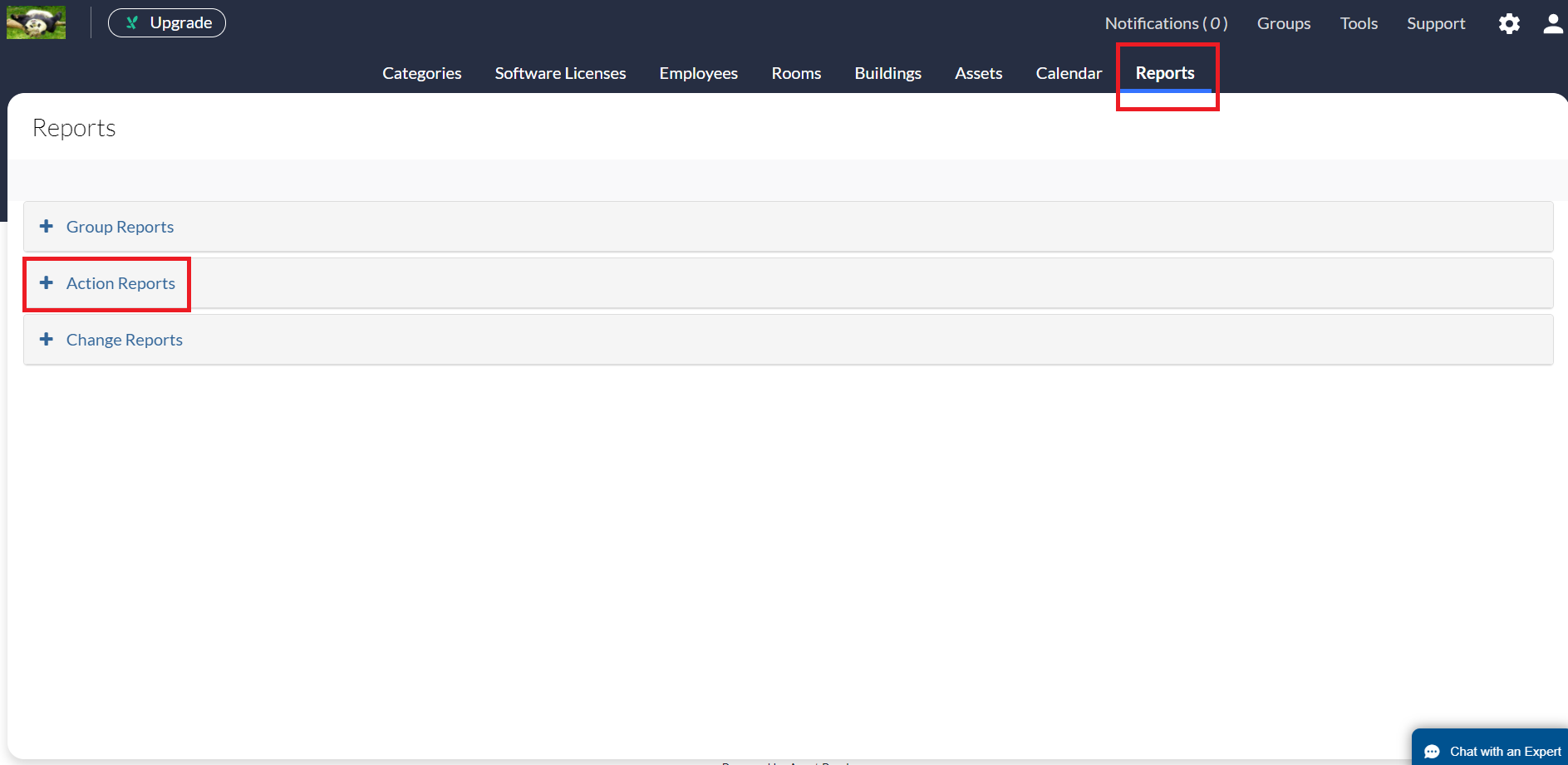
2. Click the  to expand the Action Reports menu, and then click Add new action report.
to expand the Action Reports menu, and then click Add new action report.
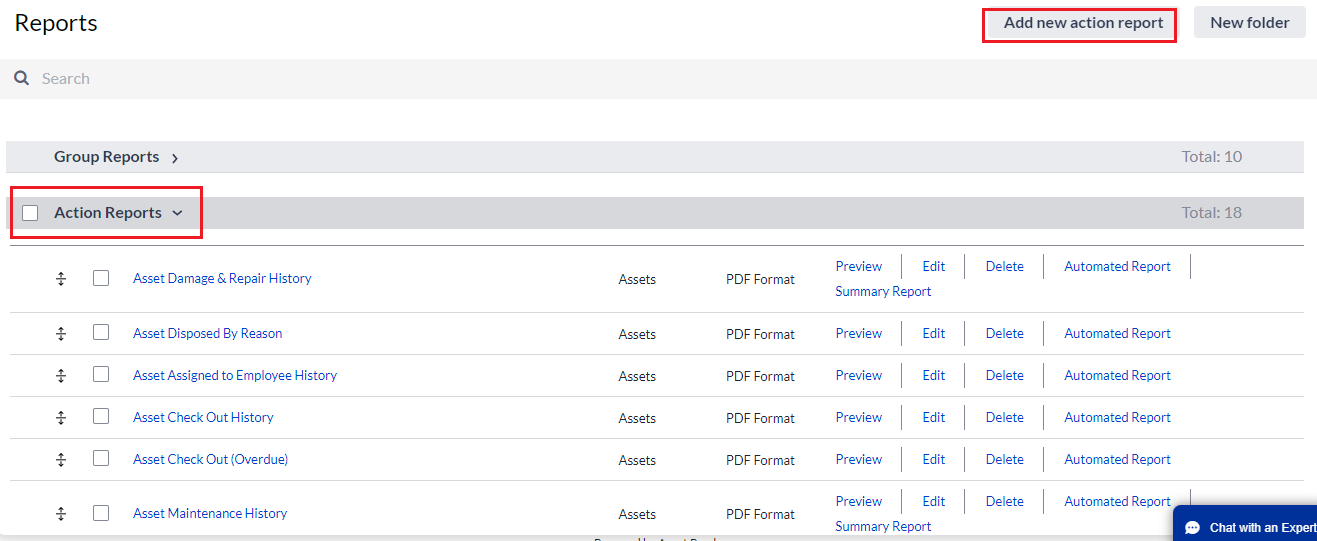
We'll guide you through the fields you'll need to build this report. Some of the fields are pretty obvious. Fields such as Name, Font, Paper Size, etc. We'll let you fill those out as you wish. We'll explain those that aren't quite so obvious though, so follow along if you feel you need assistance!
3. This is one of the obvious fields but...enter the Name of your report. (We know you like to be creative but it's usually best to name it something that you'll easily remember and be able to find.)
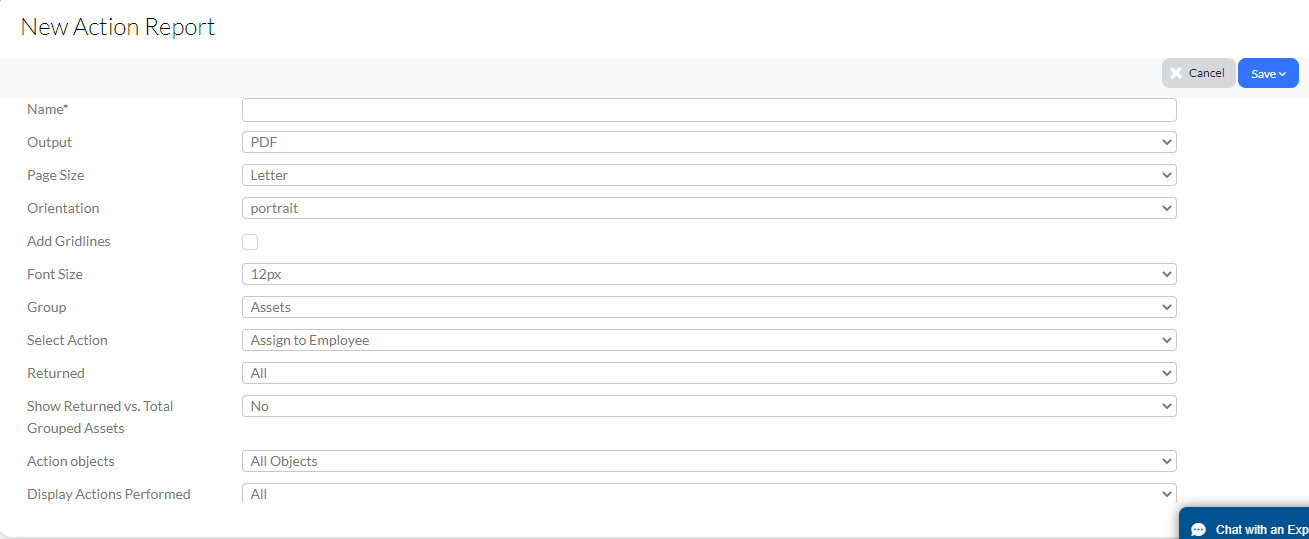
Now, let's skip down to Group since some of these may not initially be quite as obvious or intuitive to set up.
4. Select the Group you would like the report to pull from, and then choose to Select Action.
5. The Returned selection is useful if your action has a return option. You can choose for the report to show All action history, or select Yes to show only if the record has been returned, or No for records that have not been returned.
6. The Show Returned vs. Total Grouped Assets option allows you to choose to display all of the returned assets versus all the assets within the Group. Select Yes if you wish to provide this information.
7. The Action objects option allows you to display only objects that this action has been performed on. Select Yes if you wish to include this information in your report.
8. Select Yes if you would like for the currency and numeric fields to be included in your report.
9. The All Object and Select Object choices let you choose whether to focus your report on a specific object or, to just include them all.
10. Select Add new filter, and then scroll down to find exactly what you want to filter your report by. This helps you to make sure that your report displays exactly what you need.
11. Use the Groups By to group actions together on the report. This option works best when you've selected PDF as your output.
Related Topics