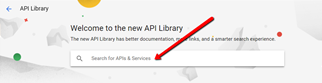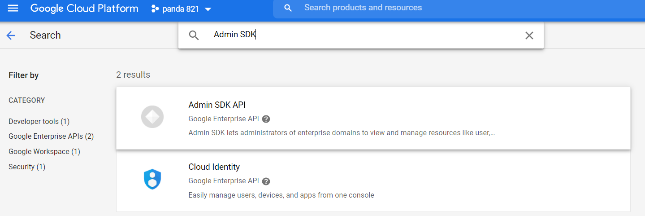G Suite Integration
Complete the following steps to integrate your G Suite (Google Workspace) with Asset Panda.
NOTE: Google applications are third-party applications and Asset Panda does not control updates made by Google. As a result, your Google screens and options may vary from those you see in our examples below. See Google's documentation for more information.
1. Log into your Google account.
NOTE: You must be logged in as a Google administrator.
2.Navigate to the following URL: https://console.developers.google.com.
3. Select Enabled APIs & services from the menu on the left side of your screen, and then select Enable APIs and Services.
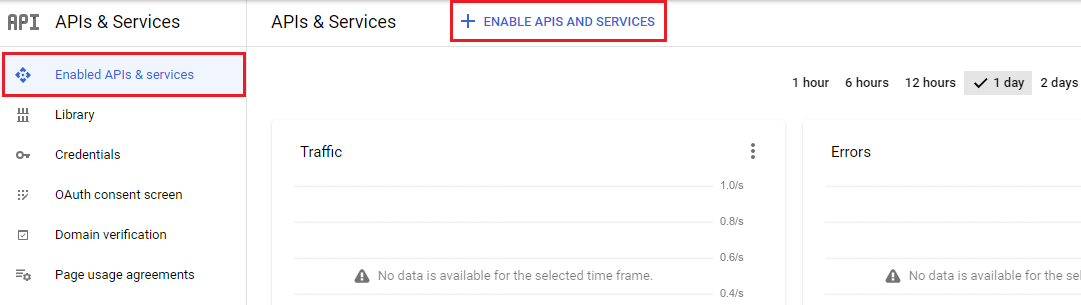
The API Library displays.
4. Search for Admin SDK API within the search field and then click Admin SDK API to select it.
|
|
|
|
|
|
5.
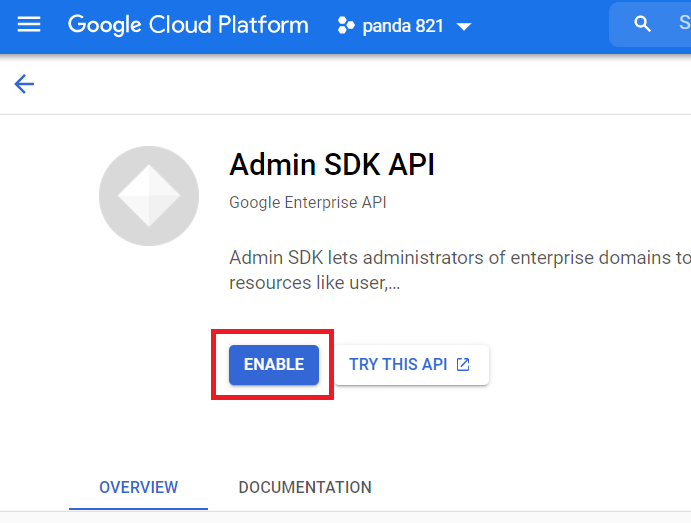
6.
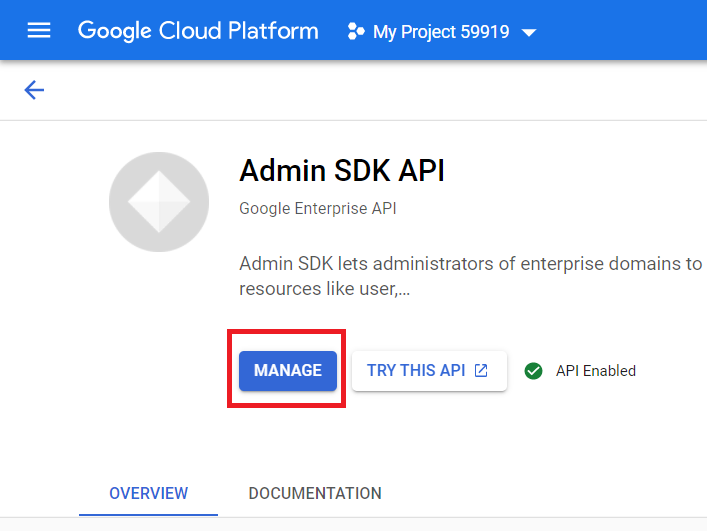
7. Select Credentials.
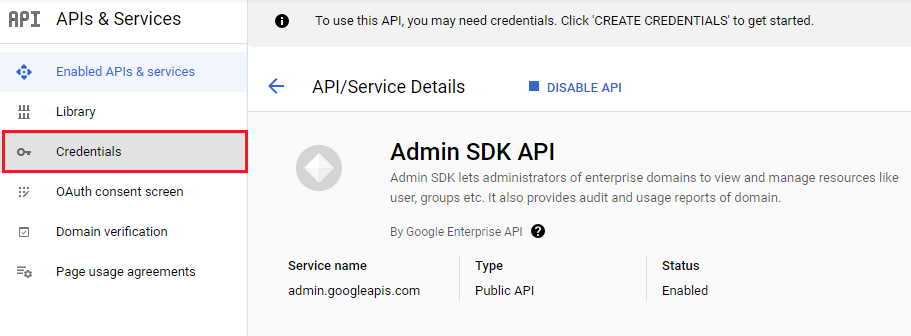
8. Select Create Credentials.
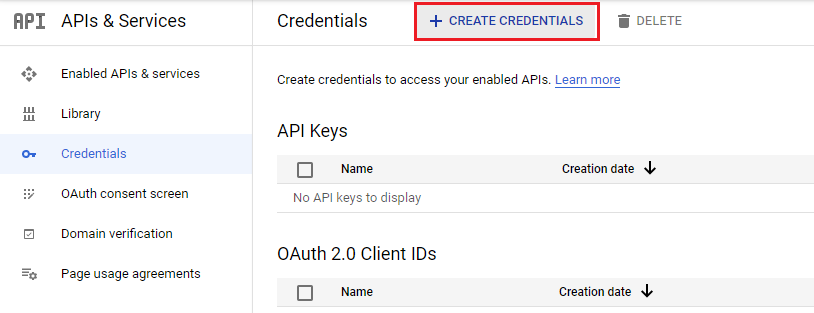
9. Select OAuth client ID.
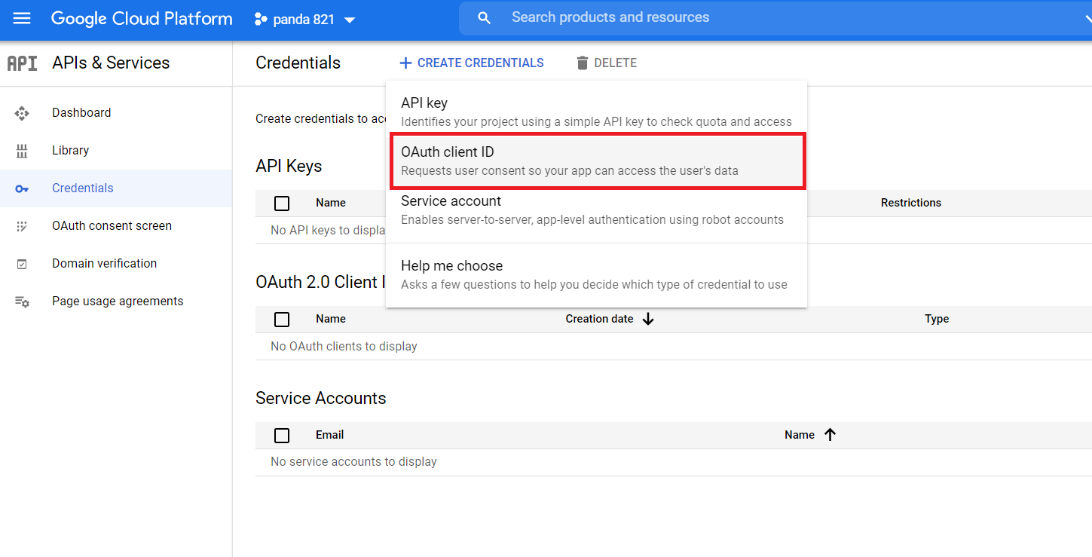
The Create OAuth client ID screen displays.
10. Select Web application for the Application type, and then enter Asset Panda for the Name.
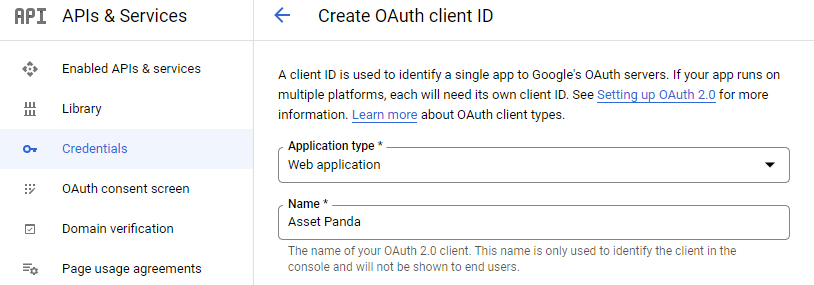
11. Scroll down to the Authorized redirect URIs section, and then select Add URI.
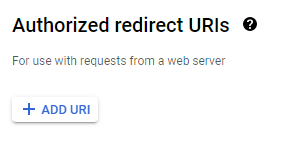
12. Enter the following link into the URIs field:
https://login.assetpanda.com/integrations/gsuite_oauth2callback

13. Scroll to the bottom of the page, and then select Create.
14. Click the copy icons for both Your Client ID and Your Client Secret. They will both automatically copy to your clipboard but you may also wish to open a text (.txt) file and paste them there as you will use them to create your Asset Panda account in later steps.
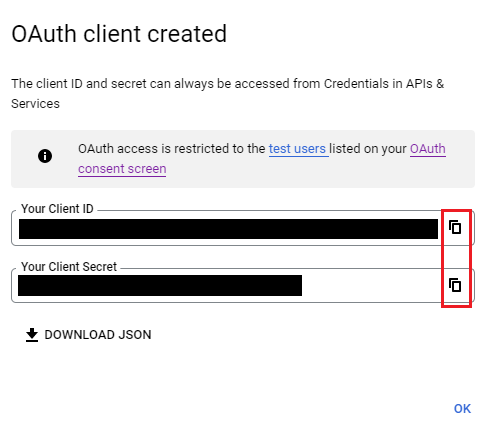
15. Click OK.
16. Select OAuth consent screen.
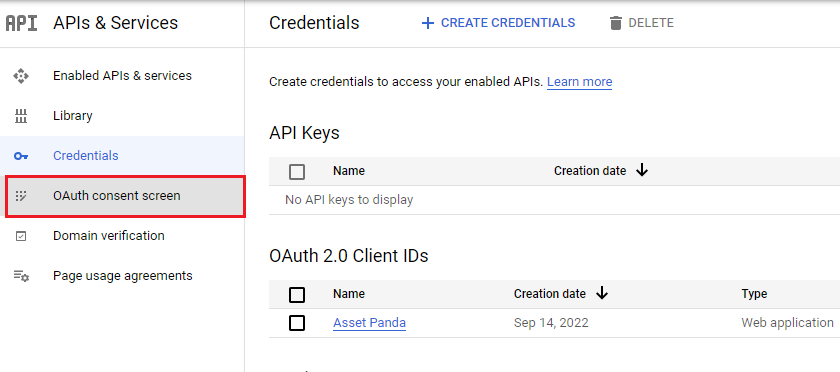
17. Confirm that your User type is set to Internal, and then click Edit App (located at the top of the page, next to your application name).
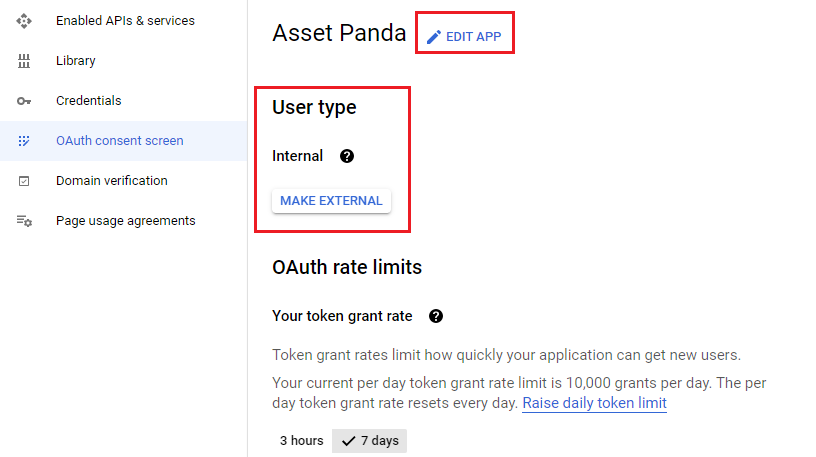
18. Complete the following to edit your app registration. (This information is optional. If you choose to not enter this information at this time, you can skip to step # 19.):
- App information: Includes your App name and contact information.
- App domain: Enter links to your home page, privacy policy, and terms of service into the applicable fields.
- Authorized domains: Add your authorized domain(s). Click the Google Search Console link to find out if your domains are authorized.
- Developer contact information: Enter your contact email address. This is the address that Google will use to contact you regarding changes to your project.
19. Click Save and Continue.
The Scopes page displays.
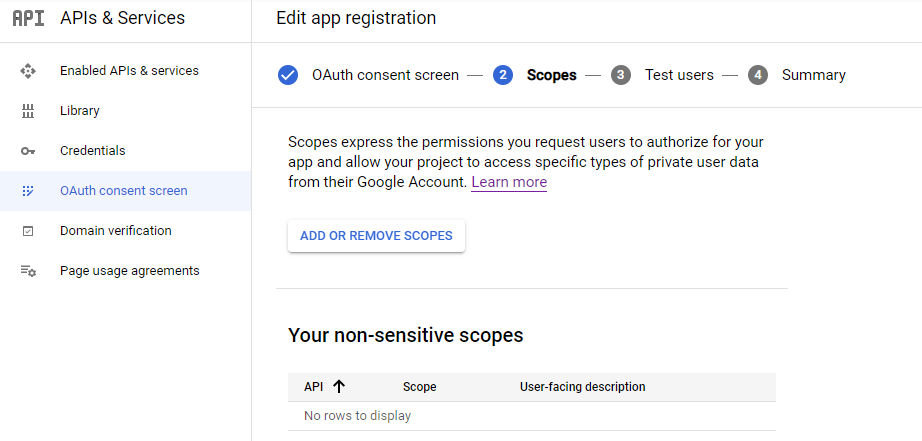
20. Click Add or Remove Scopes to add or remove your desires permissions and authorizations. (See the Scopes Table below for assistance with the scope types and what they do and click the Learn more link to learn more about scopes and your Google Account.)
Scopes Table
|
Scope |
Function |
|
admin.directory.user |
View and manage the provisioning of users on your domain. |
|
admin.directory.userschema |
View and manage the provisioning of user schemas on your domain. |
|
admin.directory.group |
View and manage the provisioning of groups on your domain. |
|
admin.directory.orgunit |
View and manage organization units on your domain. |
NOTE: You do not need to submit verification when using restricted scopes within Asset Panda, as they are for internal use. To indicate (if needed) that the application is for internal use:
- Select the OAuth consent screen.
- Click the Project selector drop-down at the top of the page.
- On the Select from dialog that appears, select your project.
- Under User type, select Internal, and then click Save.
21. Once completed, click Update, located at the bottom of the Update selected scopes page.
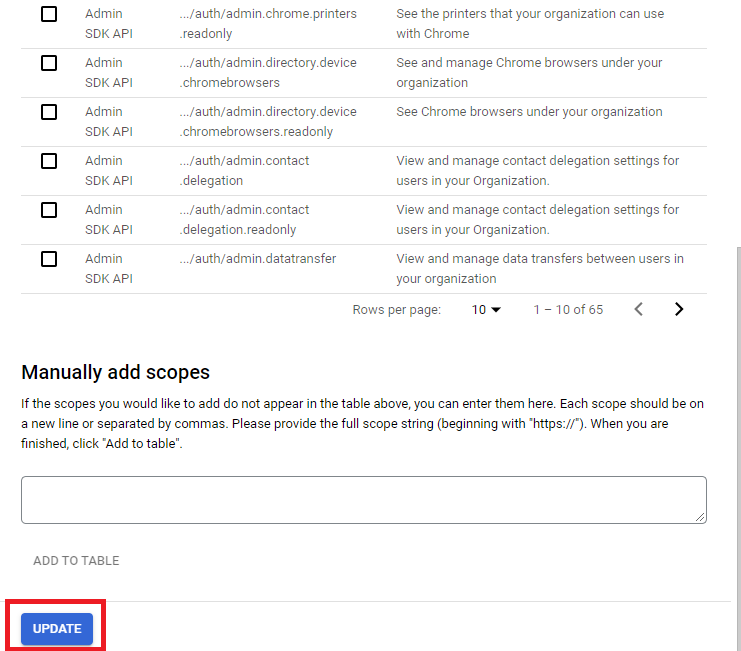
22. Review your scopes, then click Save and Continue at the bottom of page.
The Summary page displays.
23. Review your OAuth consent information for accuracy. Click Edit to make any changes.
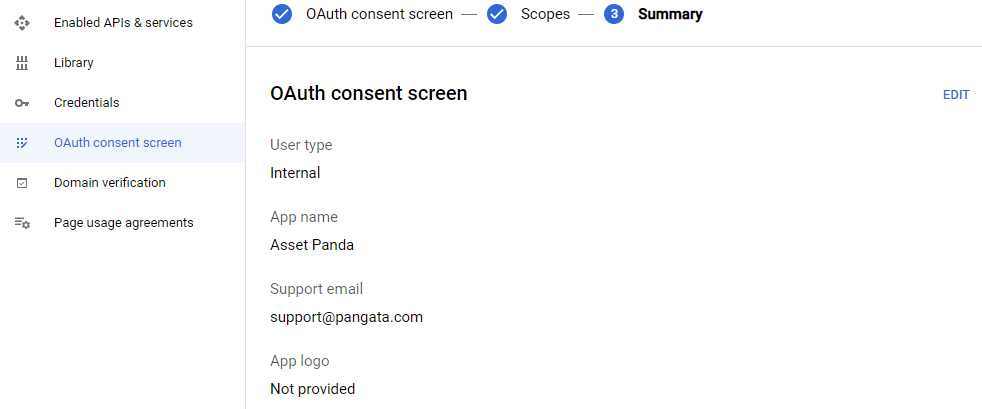
24. Once you have reviewed and are ready to proceed, scroll to the bottom of the page, and then click Back to Dashboard.
25. Open a new browser tab, and then log into your Asset Panda account.
26. Select the settings  icon, and then Integrations.
icon, and then Integrations.
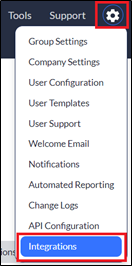
27. Select G Suite (Google Workspace) from your integrations menu, located on the left side of your screen.
28. Click the Settings tab.

29. Paste both your Client ID and Client Secret into their fields, and then select Save.
30. Select Authorize.
31. The Send email to create password is optional. Select this checkbox if you wish to send an email to users notifying them of their account and to let them set their password.
32. Log into your Google account as prompted.
Create System Users
The steps contained in this section will guide you through the steps on how to create system users from your G Suite account, into your Asset Panda account.
1. Select the Users tab.
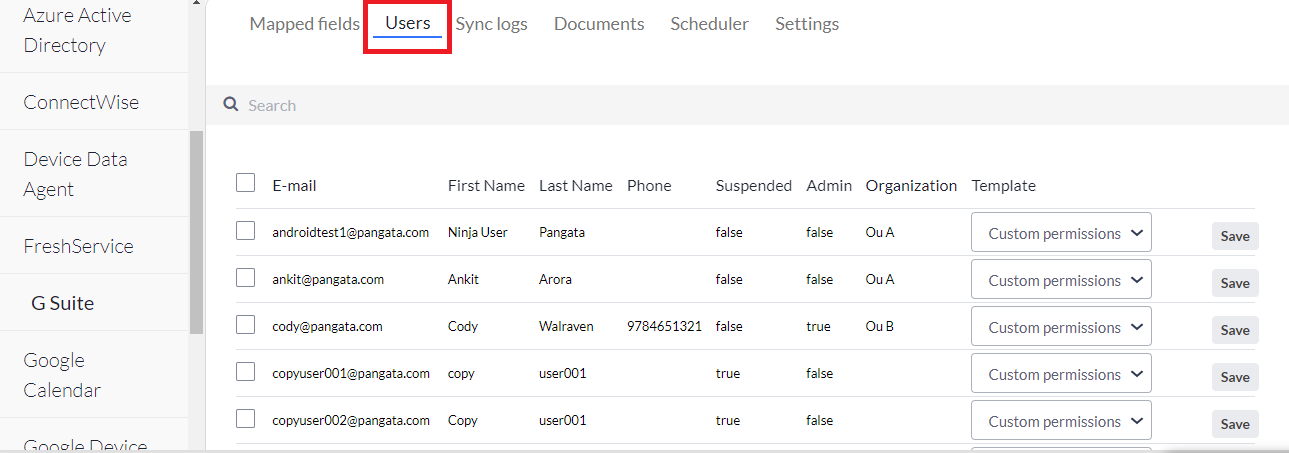
2. Click to select the boxes next to the users you would like to push to Asset Panda, and then use the Template drop-down menu to select the template you would like to assign to each of the specific users. (See Creating and Assigning User Templates if you need a refresher on templates.)
3. Click Save. (You’ll notice that the Save button becomes the Update button so that you can make updates as needed).
Set Up an Employee Group
Asset Panda recommends the following fields for an Employees group:
- Name
- Status
You must configure an active status field type for your Employees group. To add a new status:
1. Click the settings  icon, and then select Group Settings.
icon, and then select Group Settings.
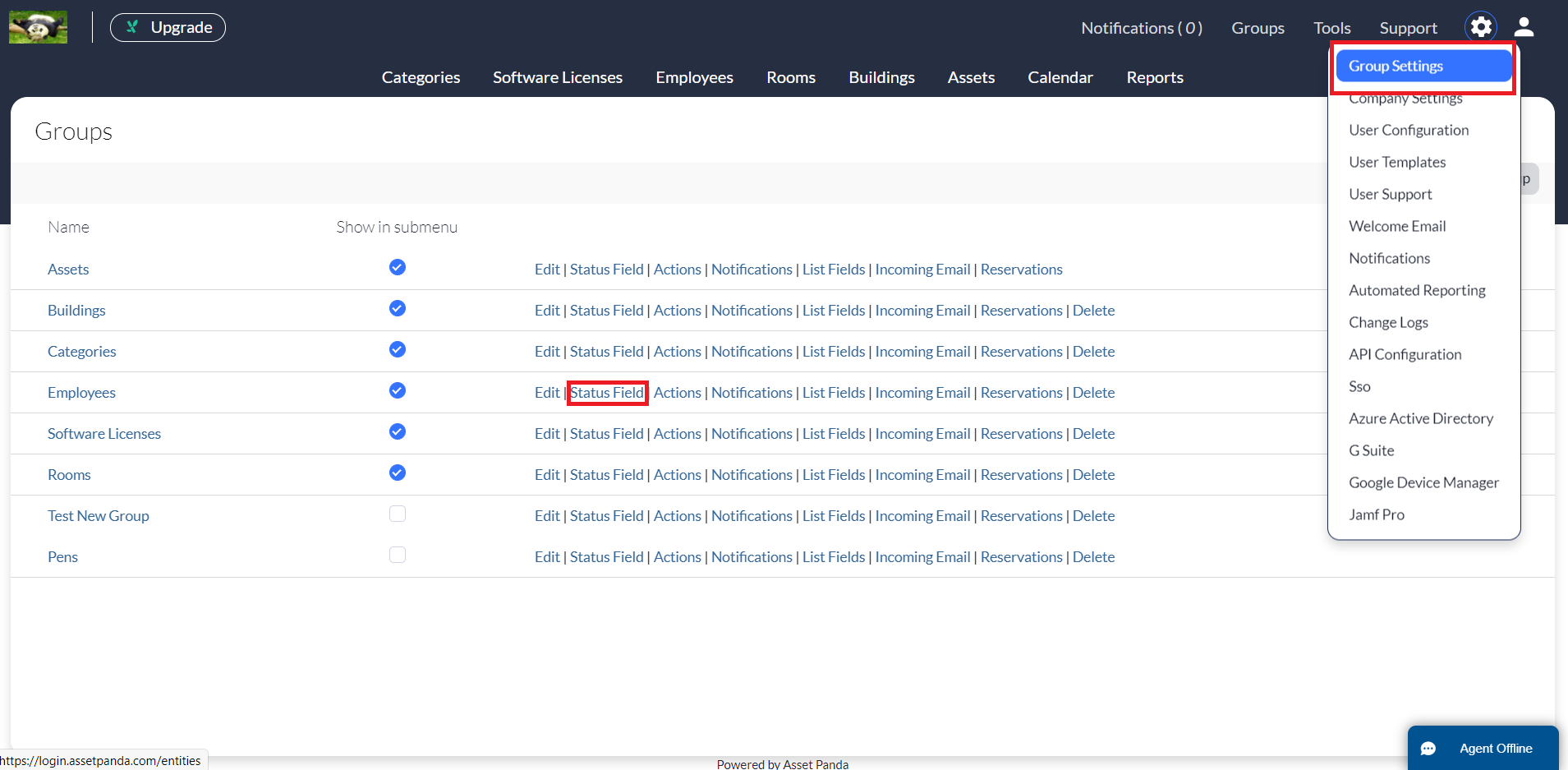
2. Click the Status Field link on your Employees group and then click Add New.
3. Enter Active into the Status field.
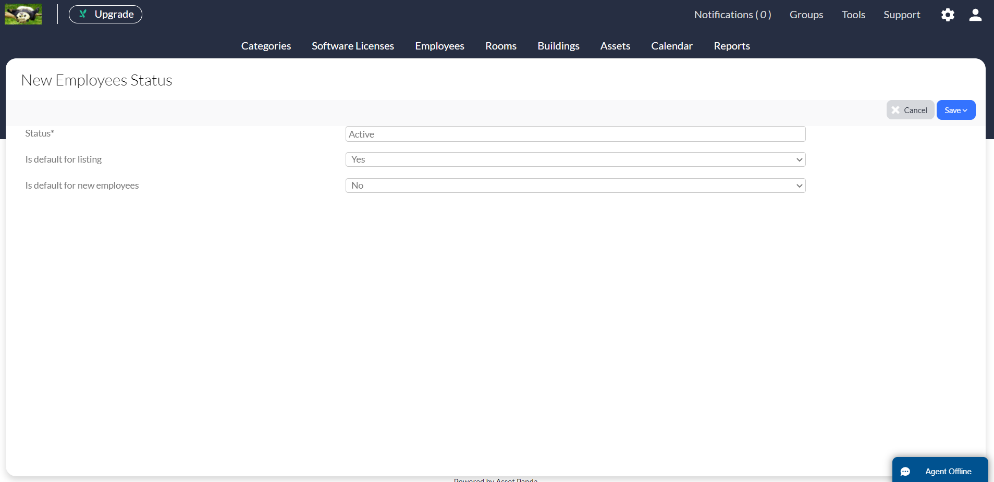
4. Click Save.
Map to an Employee Group
Complete the steps in this section to map (and sync) to an Employee group.
NOTE: To prevent the duplication of records, the following fields must be defined as unique and not include a blank value:
- Users - link with the Email field
See Unique Rule for more information about unique fields.
1. Select the settings  icon, and then Integrations.
icon, and then Integrations.
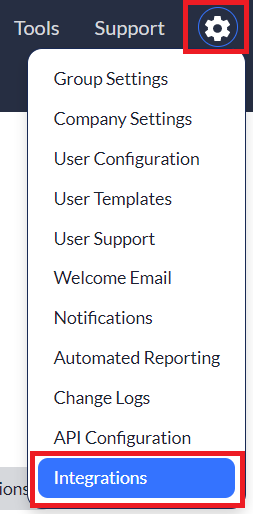
2. Select G Suite (Google Workspace) from your integrations menu, located on the left side of your screen.
3. Select the Mapped fields tab, and then click Add new mapped field.
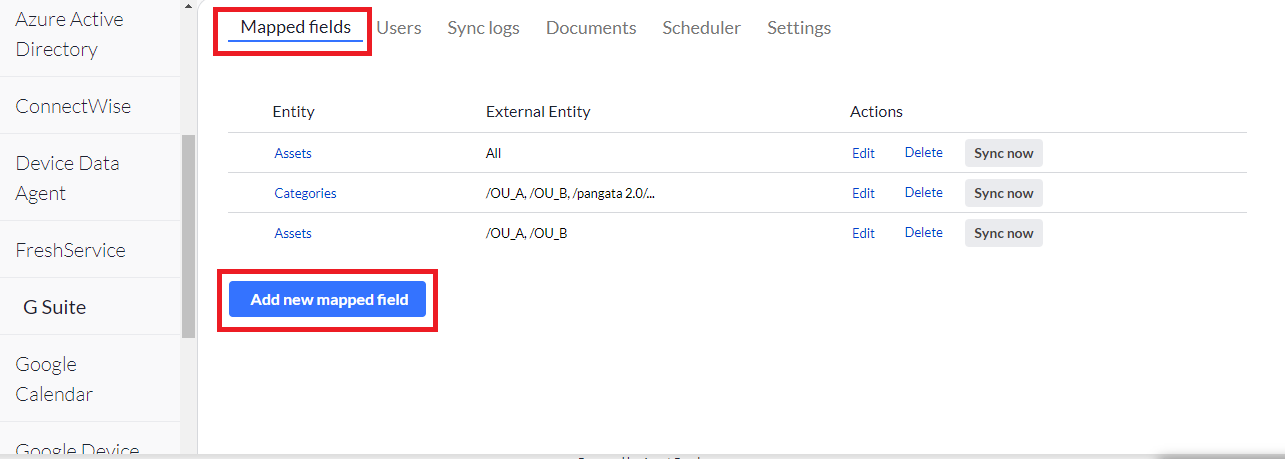
4. Select the entities and the fields/values you wish to map between Asset Panda and G Suite. (The Entity column contains your groups within Asset Panda and the External Entity column contains your G Suite information.)
NOTE: You can map your Full Name to the Name field, Primary Email to Email, Suspended to Status and so forth.
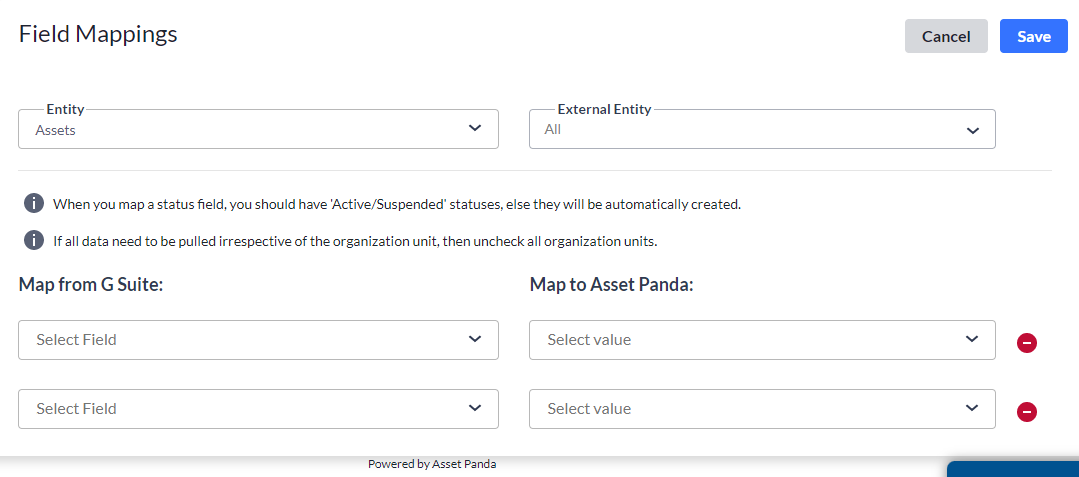
5. Click Save.
You are redirected back to the Mapped fields page.
6. Click Sync now. (See, Sync Individual Record below if you wish to sync an individual record rather than a group.)
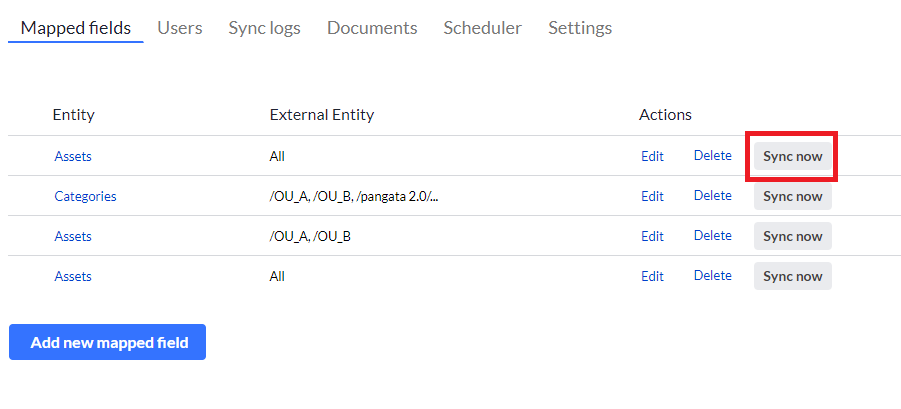
7. Your items begin to synchronize and you will receive an email once it is complete.
NOTE: Click the Sync Logs tab to view detailed sync information.
Sync Individual Record
If you wish to sync an individual record:
1. Navigate to the group that contains the record(s) you wish to sync.
2. Select the records, and then click Actions.
3. Select Sync, and then select Sync all users with G Suite.
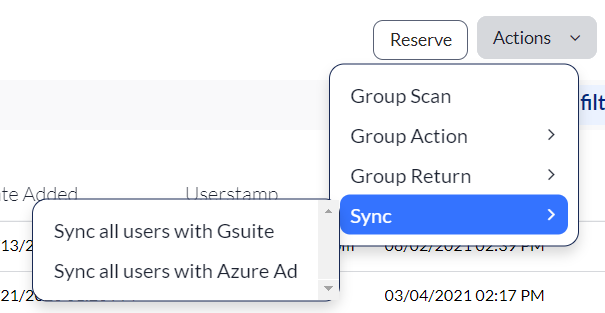
NOTE: Click the Sync Logs tab from within your Asset Panda G Suite page to view detailed sync information.