Depreciation
Our straight-line depreciation feature offers you a calculated expense based on the type of schedule that you choose, and pulls the current book value on a per item basis.
This feature automatically calculates for you based upon four fields of information:
- Date Placed in Service
- Original Cost
- Lifespan
- Salvage Value
You can then use a report (see Depreciation Reports) that brings you the current book value of the item as of that day, and shows you the accumulated depreciation since it began.
NOTE: Straight Line Depreciation is the only depreciation method that is currently available within Asset Panda.
Activate depreciation
You must first activate your depreciation feature to begin depreciation tracking within Asset Panda.
1. Click your settings ![]() icon, then select Company Settings.
icon, then select Company Settings.
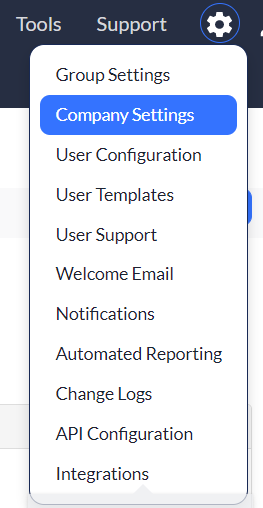
2. Select your Depreciation Calculation Frequency.
- Yearly, Quarterly, Monthly: Allows you to choose the frequency of your depreciation.
- Based on Fiscal Year or Calendar Year: Allows you to choose from a fiscal or calendar year for the frequency previously selected. For instance:
- Fiscal: Depreciation calculates based from the date placed in service to the next month’s date placed in service. (Example: If I place an item in service on Jan 01, 2017, it will calculate until Feb 01, 2017, March 01, 2017, etc.) This also means that the monthly expense amount will be the same from month to month.
- Calendar: Depreciation calculates from the date placed in service, to the last day of the month, regardless as to what the last date is. (Example: If I place an item in service on Jan 15, 2017, it will calculate until Jan 31, 2017, and the first full month of depreciation will begin on Feb 01, 2017.) This means that the monthly expense, the first month, will be less than all other months.
NOTE: Asset Panda does not have the ability to set up when your fiscal year starts and/or ends. The date the item is placed into service is when depreciation starts, regardless of budget from a company standpoint.
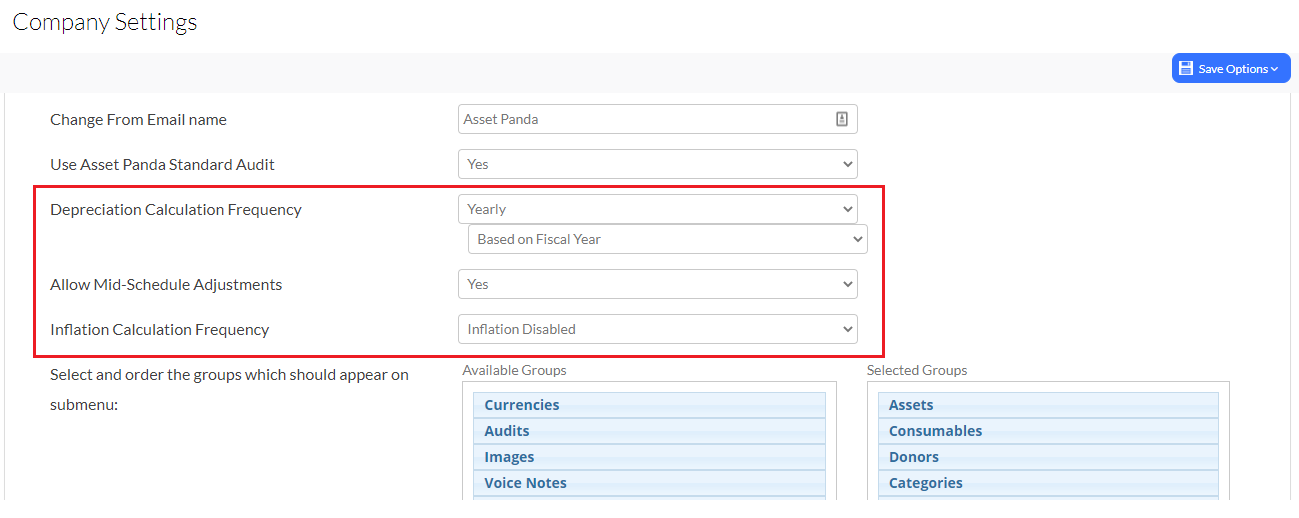
3. Select Yes or No for Allow Mid-Schedule Adjustments.
This setting allows you to adjust the depreciation throughout an asset’s life by changing the values that were previously applied.
4. Select your preferred Inflation Calculation Frequency.
This setting defaults to Inflation Disabled. If you wish for Asset Panda to automatically calculate inflation on a set schedule (Monthly, Quarterly, or Annually), use the drop-down menu to select your preferred frequency option.
Apply depreciation to groups
First, the group must be set as a depreciable group.
1. Click to select your settings ![]() icon, and then select Group Settings.
icon, and then select Group Settings.

2. Click the Edit link for the group you want to set depreciation for.
3. Toggle the Group can have depreciation option to Yes.
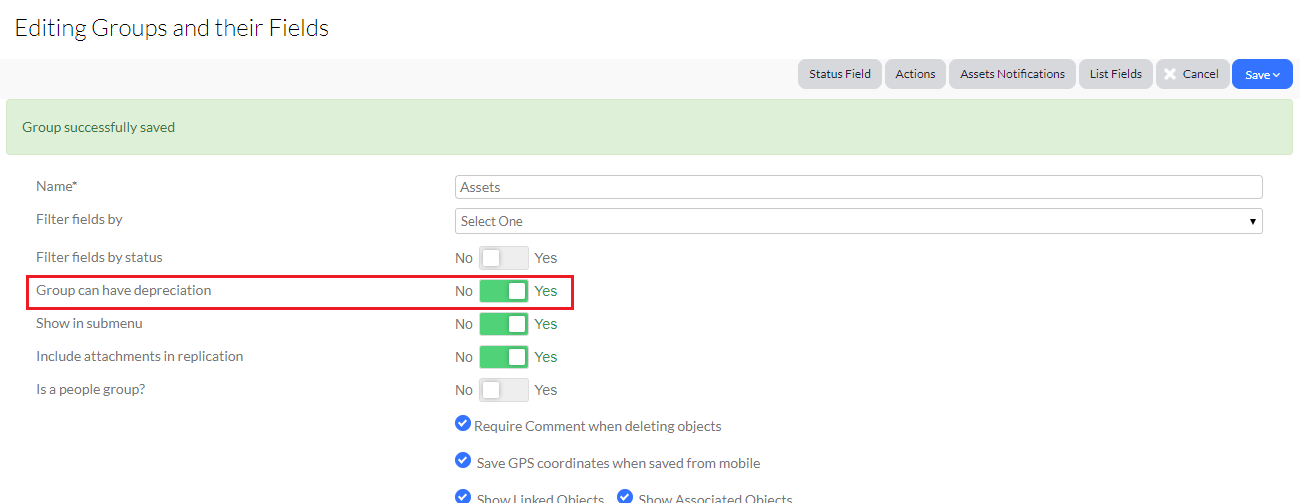
4. When viewing an asset record, scroll to the bottom of your fields and you'll see the Depreciable Asset option. Select Yes from the drop-down menu.
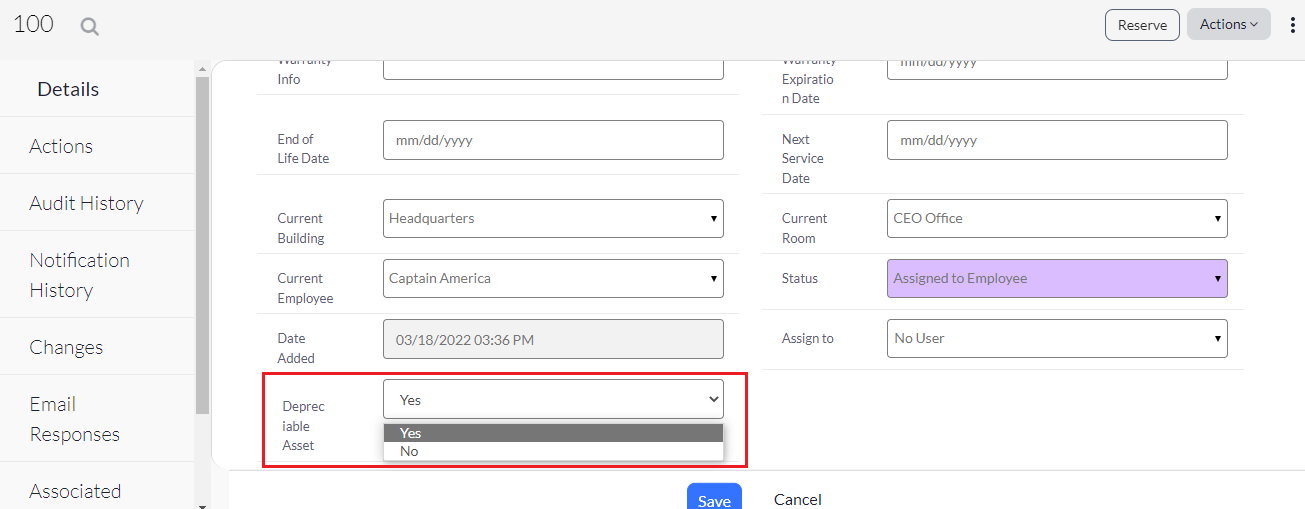
You'll notice that other fields display: (All fields that contain a asterisk (*) are required.)
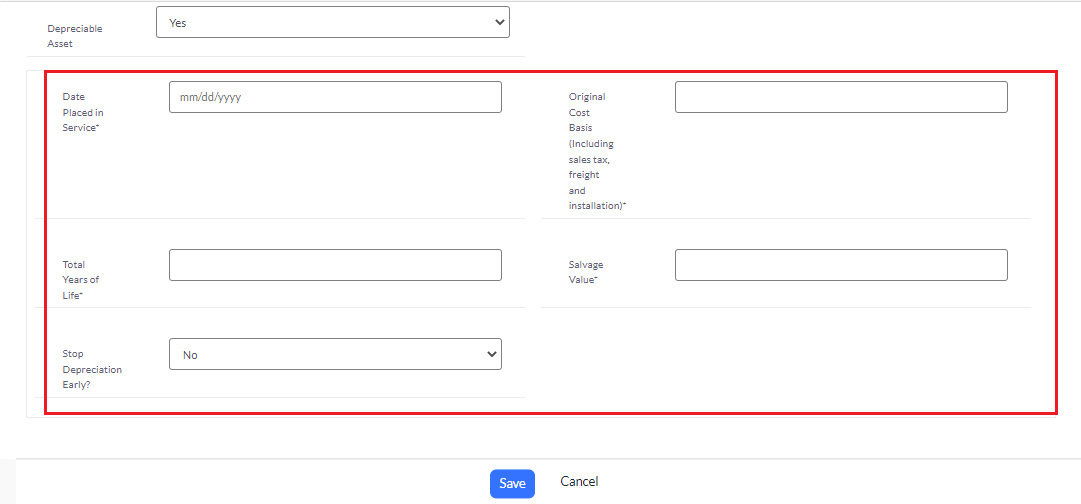
5. Select the Date Placed in Service.
This date indicated when the item was placed in service, or when it was available for use by the company.
6. Enter the Original Cost Basis.
This amount indicates the original price of the item and is the starting price for calculating depreciation.
7. Enter the Total Years of Life.
This indicates the number of years this asset should be useful for (dependent on the frequency that you set in your Company Settings).
8. Enter the Salvage Value.
This amount indicates the price of the item where you would deem it no longer useful for the company. This is most commonly a $0.00 or null value.
9. Click Save.
View depreciation
Once depreciation is applied (see, How do I apply depreciation to my groups above), you can view your depreciation.
1. View the asset in which you applied depreciation, and then select Depreciation from the menu on the left-side of the page.
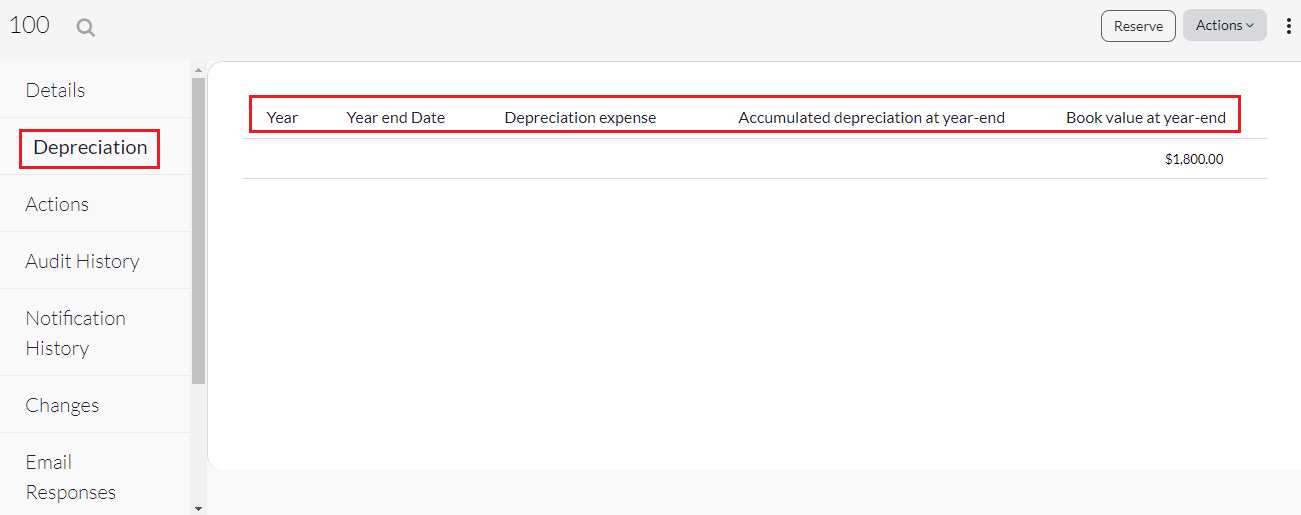
- Year: Displays the numeric value for the year.
- Year end Date: Displays the end cycle date.
- Depreciation Expense: Displays the yearly expense.
- Accumulated depreciation at year-end:Displays a summary of the depreciation expense since the beginning of the date placed in service through the cycle’s end date.
- Book value at year-end:Displays the book value as of the cycle end date. (Example: You start depreciation for your item at a value of $5,000.00, depreciating down to a value of $0.00, starting from 08/01/2015 and expect the item to be useful for 60 months. Your monthly expense would be $83.33 per month, with the value of the item going down that exact amount every month and restarting on the last day of the month.)
Helpful Depreciation Tips
- The Depreciation tab and columns only calculate until today’s date. For you to see go forward depreciation, you must run a specific report instead of looking at the item record.
- You have the ability to stop depreciation early. If an item gets damaged and is no longer usable, you can switch the Stop Depreciation Early from No to Yes, and then enter in a date field. Once you do, it will stop the depreciation entirely and the current book value will not change moving forward.
Mid-Schedule Adjustments
- If you were to change the depreciation fields, for example the original cost basis (from $5,000.00 to $7,000.00, for example), a new pop-up will appear. You will then be able to do a mid-schedule adjustment for a specific time.
Recalculate
- If you decided to change the original cost basis from $5,000.00 to $7,000.00, the monthly depreciation expense, accumulated depreciation at month end, and the book value at month would all change.