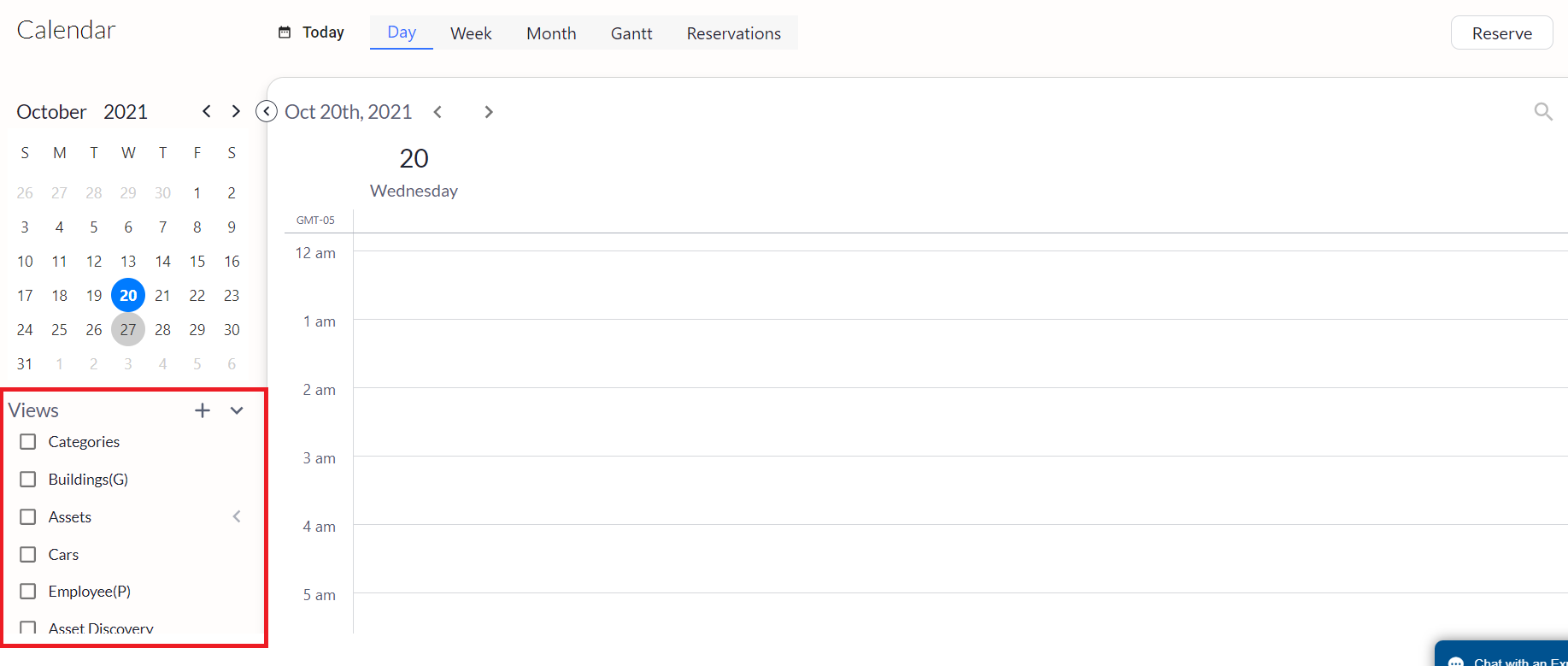Calendar
The Asset Panda calendar is a great way to stay on top of the needs of your assets, and offers several different viewing options, depending on your preference. (Don't worry. We will get into all of that as we progress through this article.)
Hop on over to our Shareable Calendar feature if you're curious about that, as we don't really discuss that in this specific article.
NOTE: Events will not show up in the calendar unless they are setup through Configuration.
View the calendar
1. Navigate to, and then click Calendar from the navigation bar.
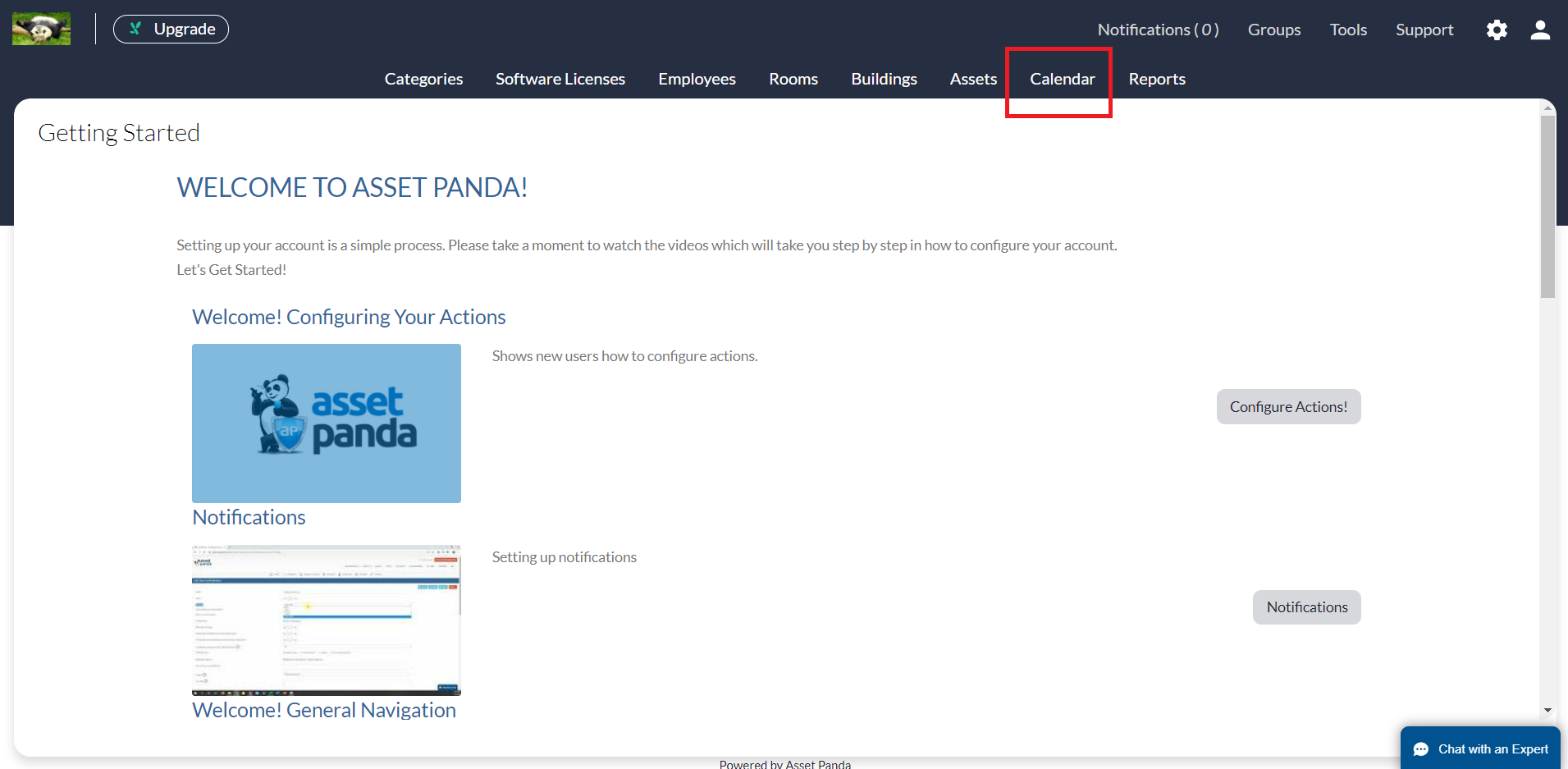
2. Select your preferred way to view your calendar.

The Asset Panda Calendar allows you to view your calendar by:
- Day - Displays events for a specific day.
- Week - Displays events for a specific week.
- Month - Displays events for a specific month.
- Gantt - See Gantt chart to learn more about the Gantt calendar view.
You can also use the calendar navigation to search for specific days, months and years.
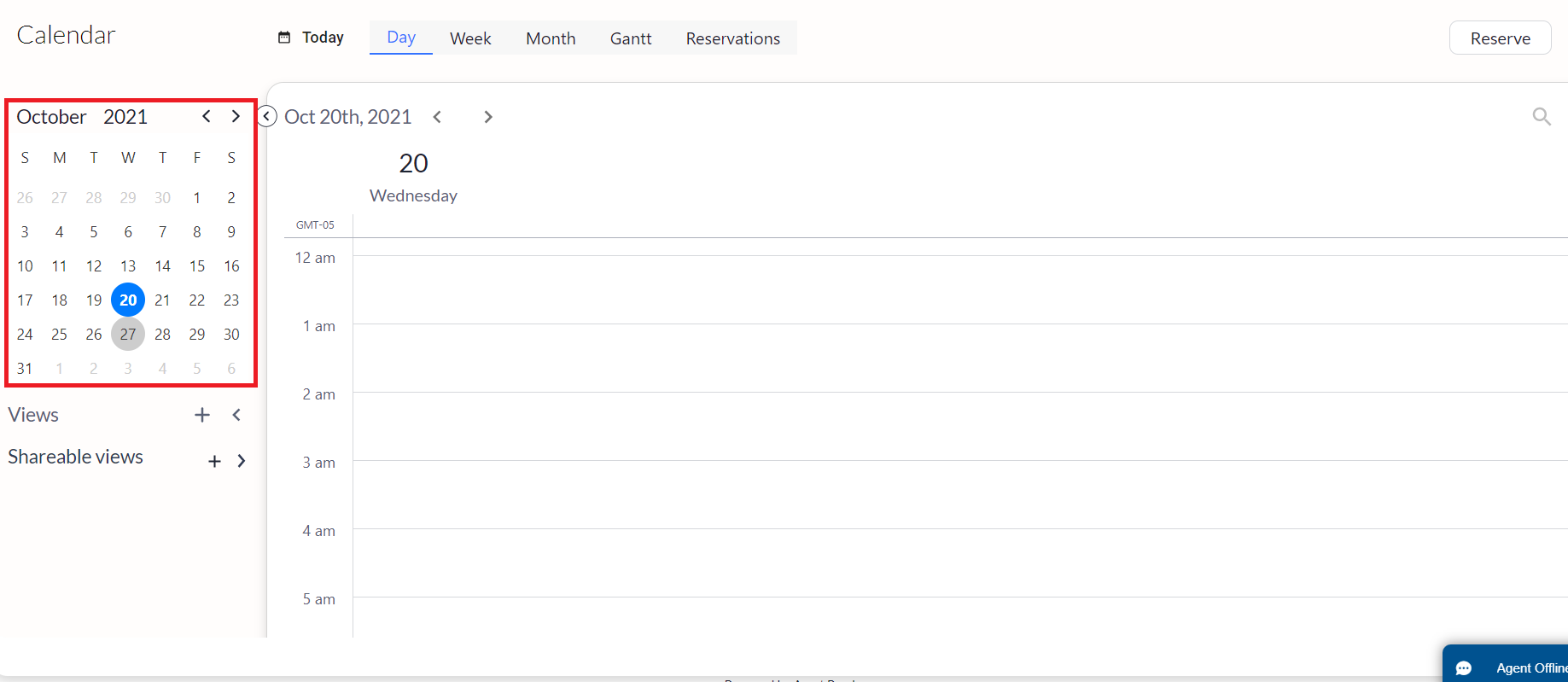
Use the arrows  to view scheduled events of past or future dates.
to view scheduled events of past or future dates.
Calendar views and filters
The Views section provides the option to add a view for each of your groups and to add filtered views for those groups.
Add or update a new group view filter
To add a new group view filter:
1. Click the Views + button, and then select Add Group.
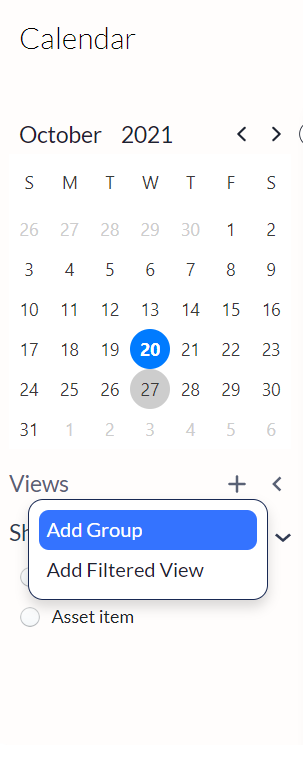
2. Use the Group drop-down menu to choose the group to filter, and then click Create.
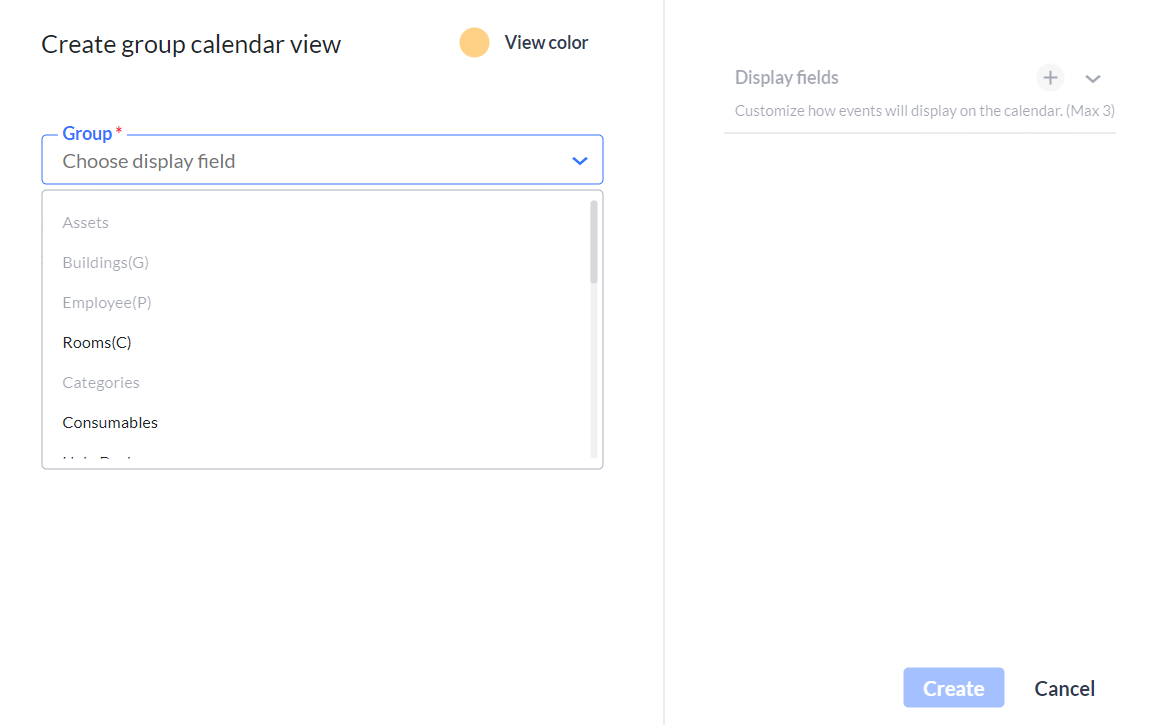
3. Use the Dates to display section to select which dates from your group and action you would like to see in your calendar. (See the Dates to Display section below for more information.)
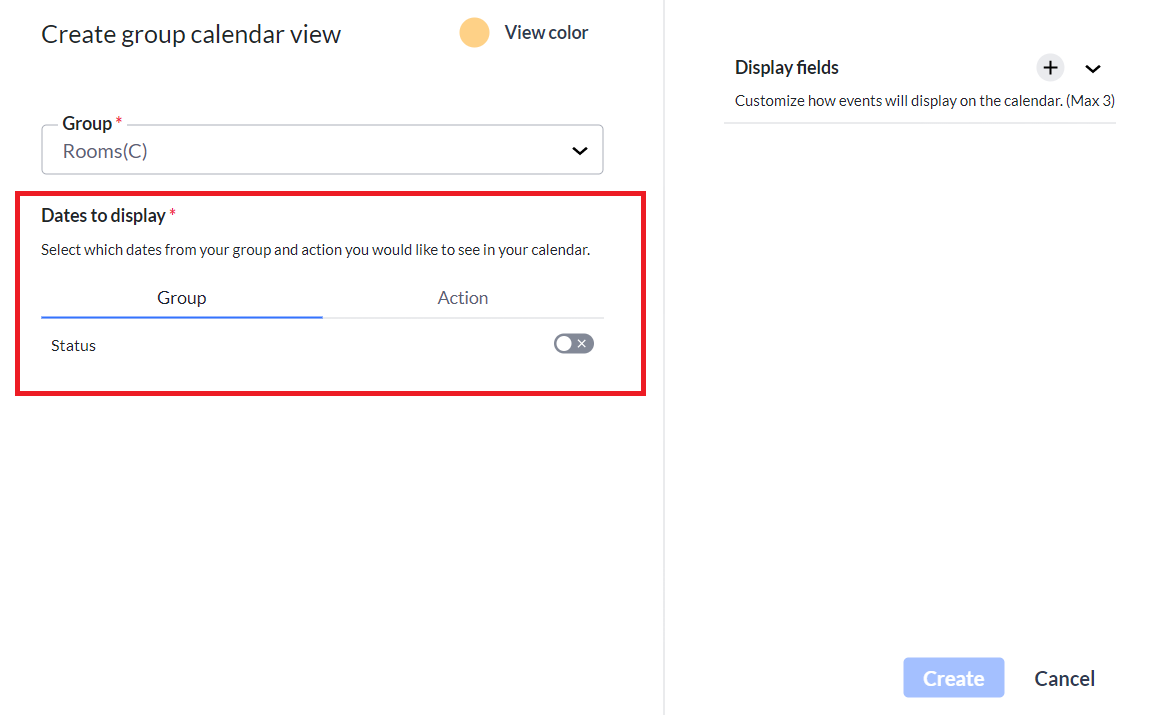
4. Click the + icon within the Display fields section to customize the fields that will display on your calendar.
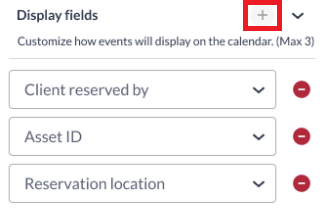
NOTE: You may choose to display a maximum of three display fields.
5. Click the color next to View color to select a new color for your view.
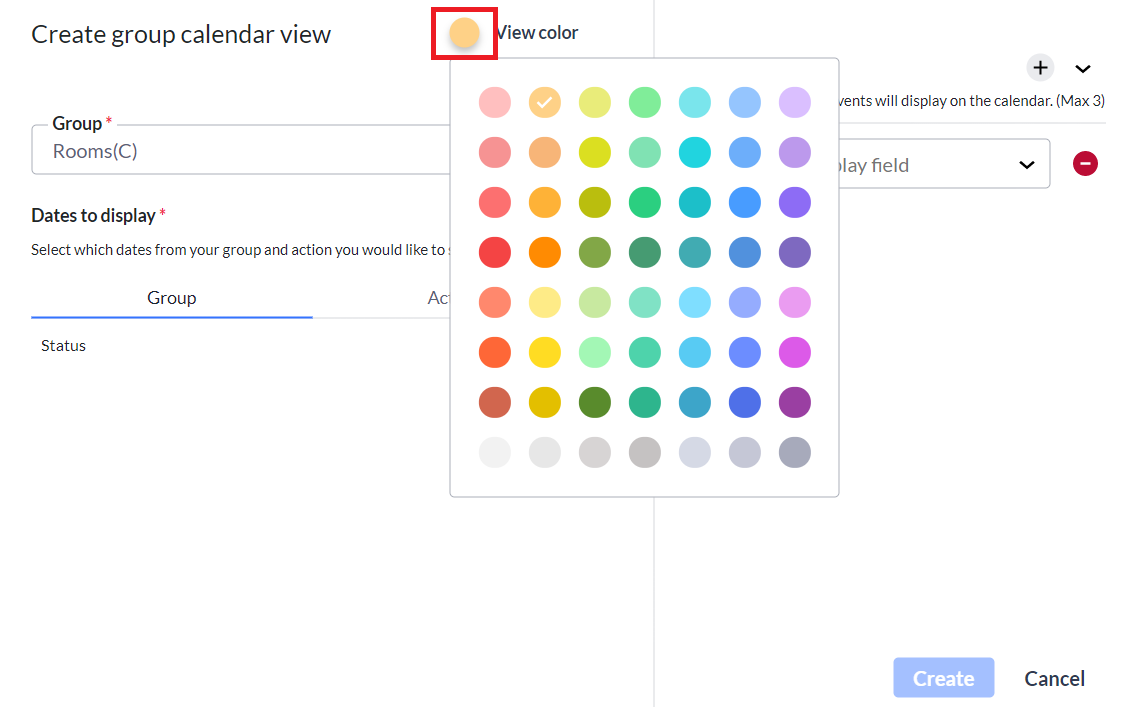
6. Click Create to save your changes.
The new group displays within the Views section of your calendar.
To update a group calendar view filter:
1. Hover your mouse over the group you wish to update, and then select the edit icon.
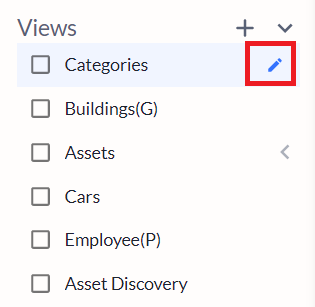
2. Make any necessary updates, and then click Save Changes. You can also click Delete if you wish to completely delete the view from your calendar.
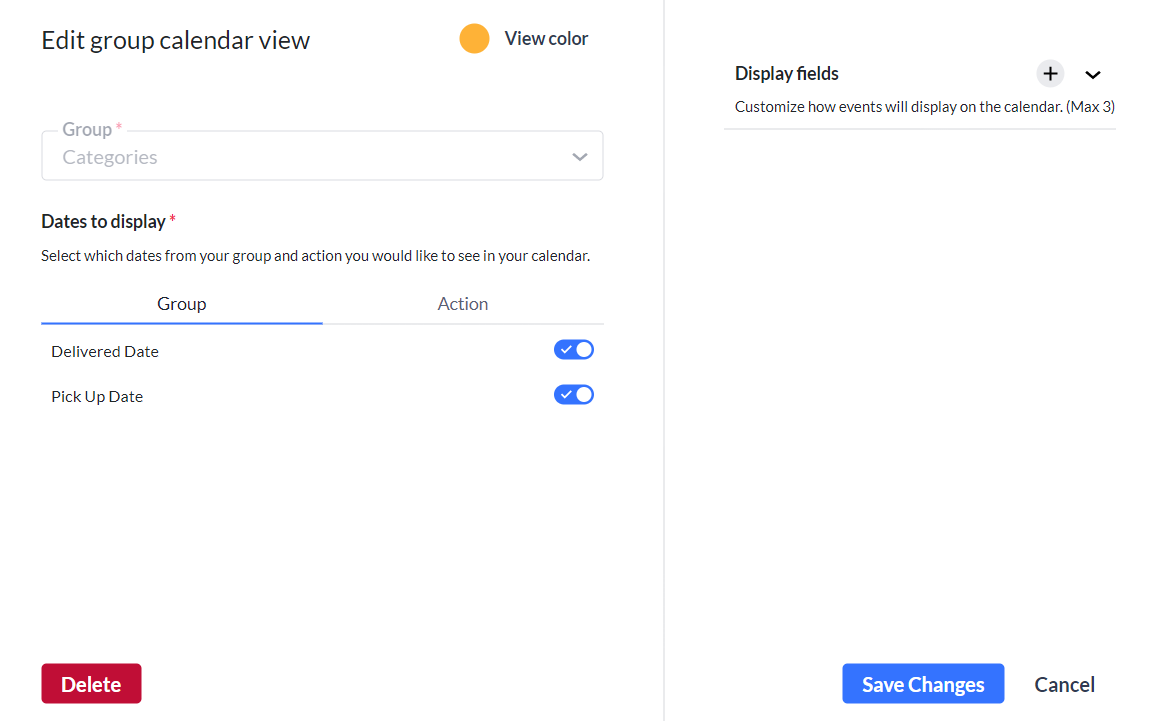
You will then be returned back to the main calendar screen.
Add or update a new filtered view
Filtered views provide you with the option to further narrow down the filters on your calendar events.
To add a new group view filter:
1. Click the + icon, and then select Add Filtered View.
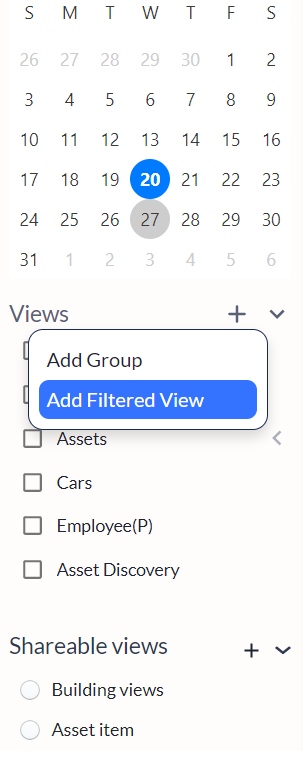
2. Add a view name for your filtered view, and then select the desired group from the drop-down menu.
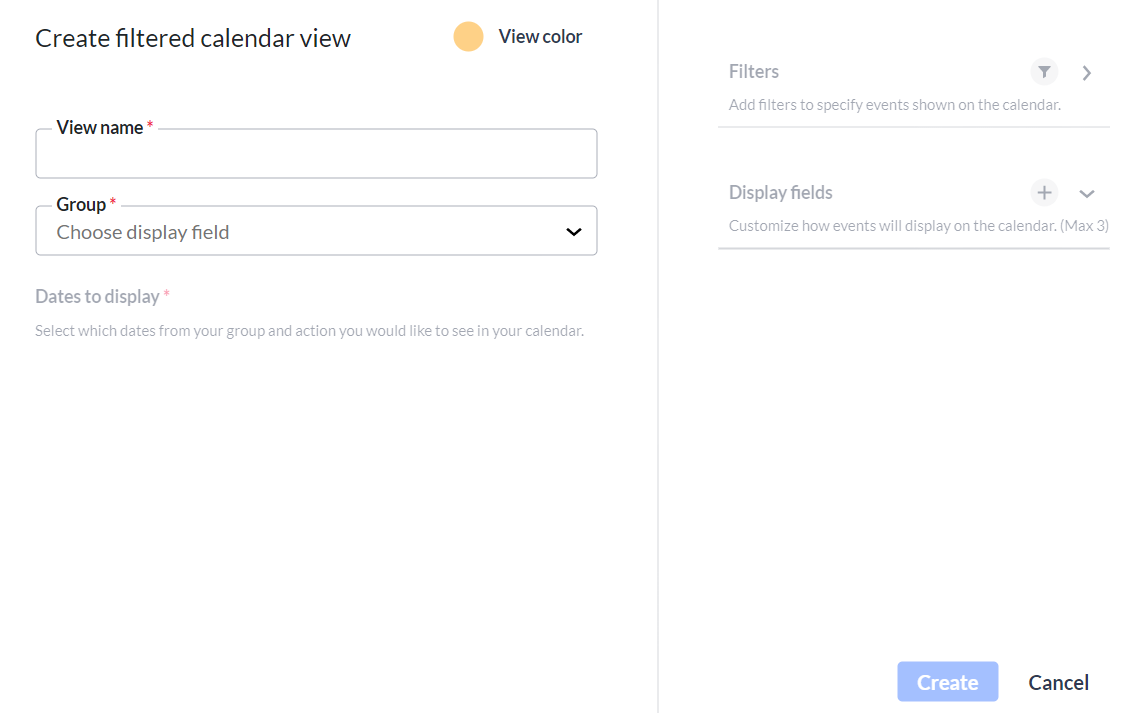
3. Click the filter icon within the Filters section to specify the events you would like to be shared on your calendar. (See the Filters section below for assistance with filter configuration.)
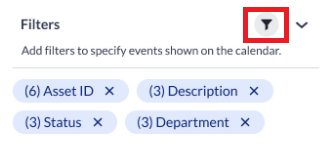
4. Click the + icon within the Display fields section to customize the fields that will display on your calendar.
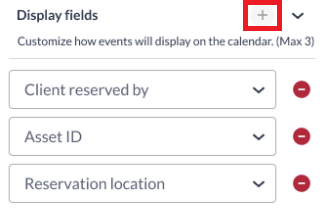
NOTE: You may choose to display a maximum of three display fields.
5. Click the color next to View color to select a new color to color customize your view (optional).
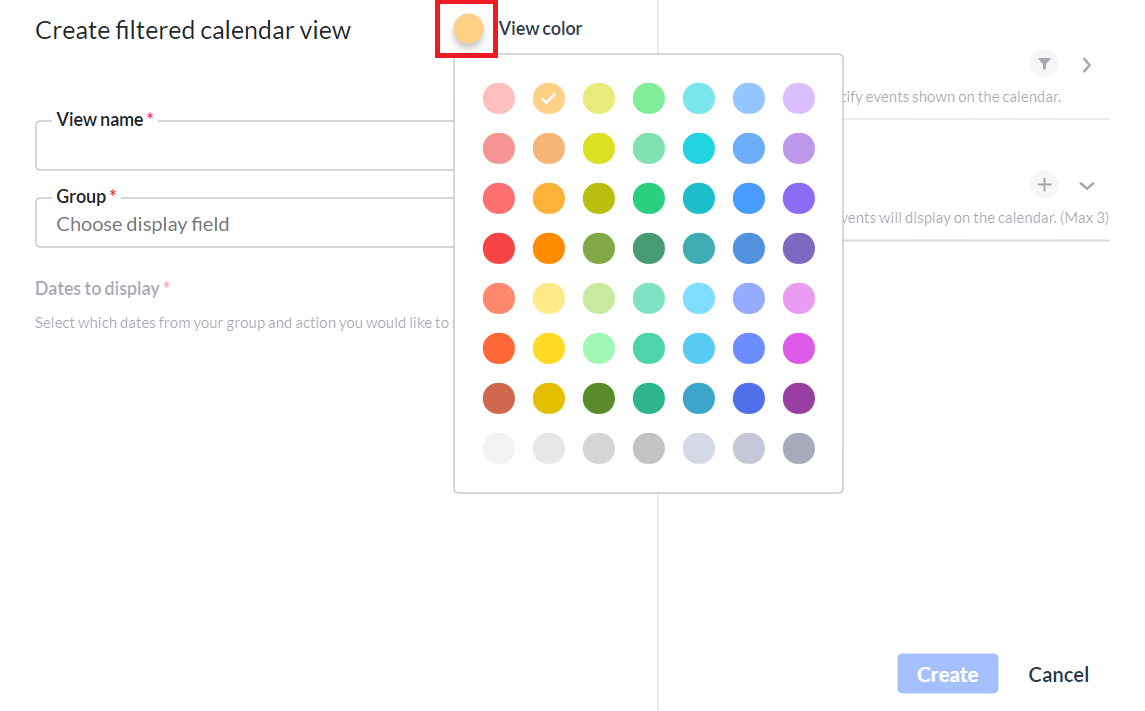
6. Click Create to save your changes.
The new filtered view displays within the Views section.
Dates to display
The Dates to display features allows you to set the dates from your groups or actions that you wish to see on your calendar. See the following instructions to configure your how your dates appear on your calendar.
Action
The Action feature allows you to see action logs as events on your calendar. To configure this option:
1. Click Action.
2. Click the toggle to the ON position (click to the right) to set your preference(s).
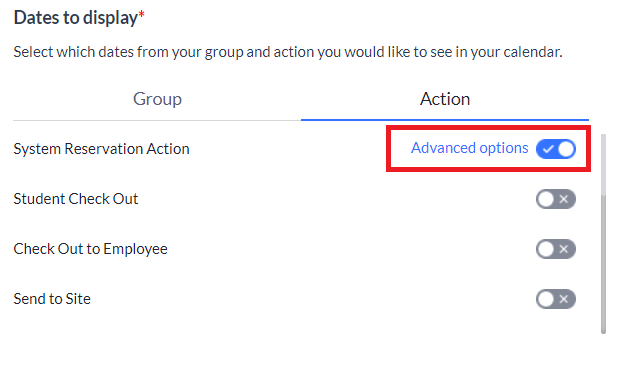
3. Click the Advanced options link that displays when a toggle is ON.
Stamp
You will find that the setting is automatically defaulted to the Stamp option.
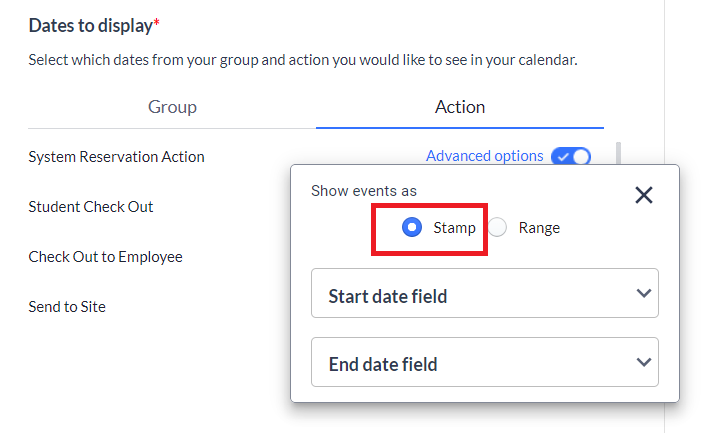
With this option, any date field that is added within the action will display on that date value only. (You will not be able to set the Start or End date fields.) For instance, if your Check Out action contains a Logged Date of March 16th, a Return By Date of March 23rd, and a Maintenance Date of March 31st, you will only see the Check Out action on March 16, 23, and 31 rather than a running event of March 16th through the 31st.
Range
If you prefer to set running events, click Range. You will then be able to select both your Start date field and End date field to set your running events. The event date will start on the set start date and will display as running until the set end date, as shown below.
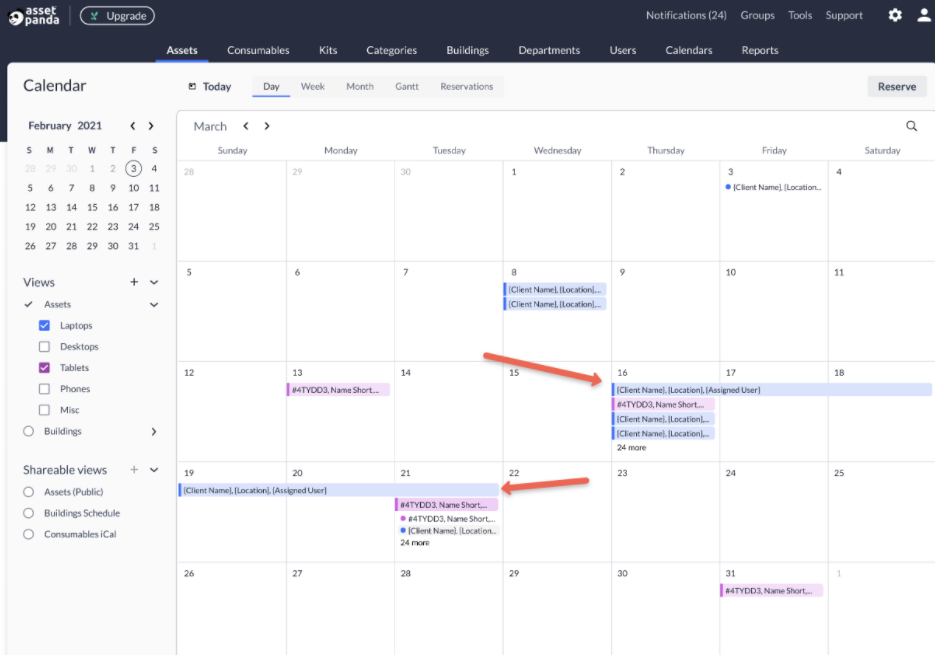
You can navigate to the event by clicking on the highlighted item.
Group
The Group feature within the Dates to display section allows you to set date field types that have been added into a specific group.
Click the toggle to the ON position (click to the right) to set your group preference(s).
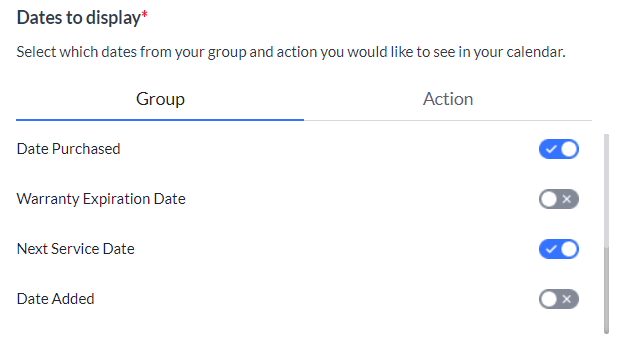
Filters
The Filters option will help you narrow your events down to specific records.
1. Click the Filters icon.
2. Select the Fields and Values for those dates you wish to see in your calendar.
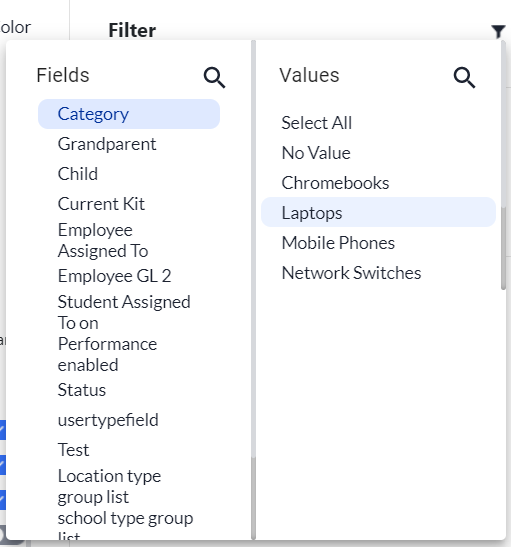
You will see your selections display within an Applied Filters section (that displays after your Values have been selected).
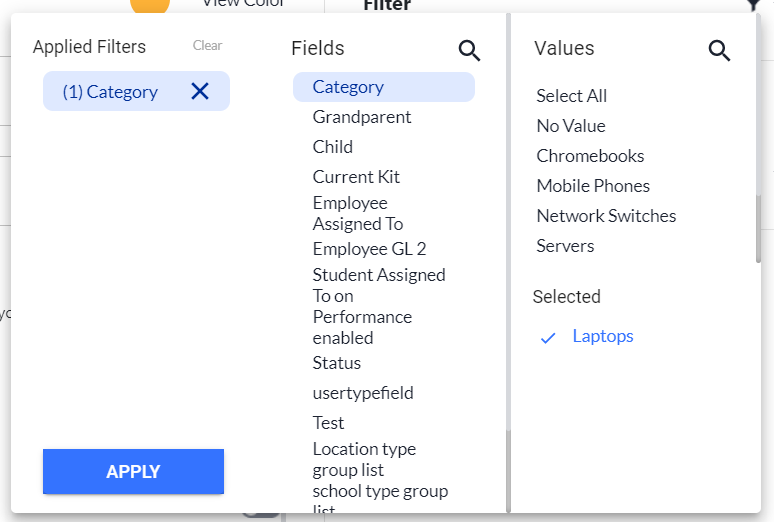
3. Click Apply to save your selected date filters. You may also remove any of your filters by clicking the X next to the filter you wish to remove.
Gantt chart
Asset Panda monitors events that occur on your assets or in groups and can display these events on a single calendar or Gantt chart. In a Gantt chart, these items are color coded to define the event type.
For example, let's say you want to be able to easily identify assets that are out for repair. You can customize your Gantt chart to display these assets as a yellow color.
The standard monthly calendar view is automatically set as the default view but, you can change your default to Gantt. (Your ability to change this setting may be limited by your company administrator.)
To do this:
1. Click your settings ![]() icon, and then select Company Settings.
icon, and then select Company Settings.
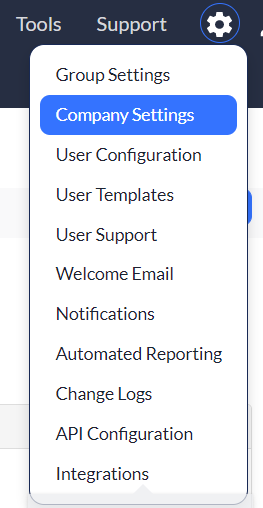
2. Scroll down to the Date/Time/Currency Formats section.
3. Locate the Calendar View section, and then select Gantt Chart from the drop-down menu.
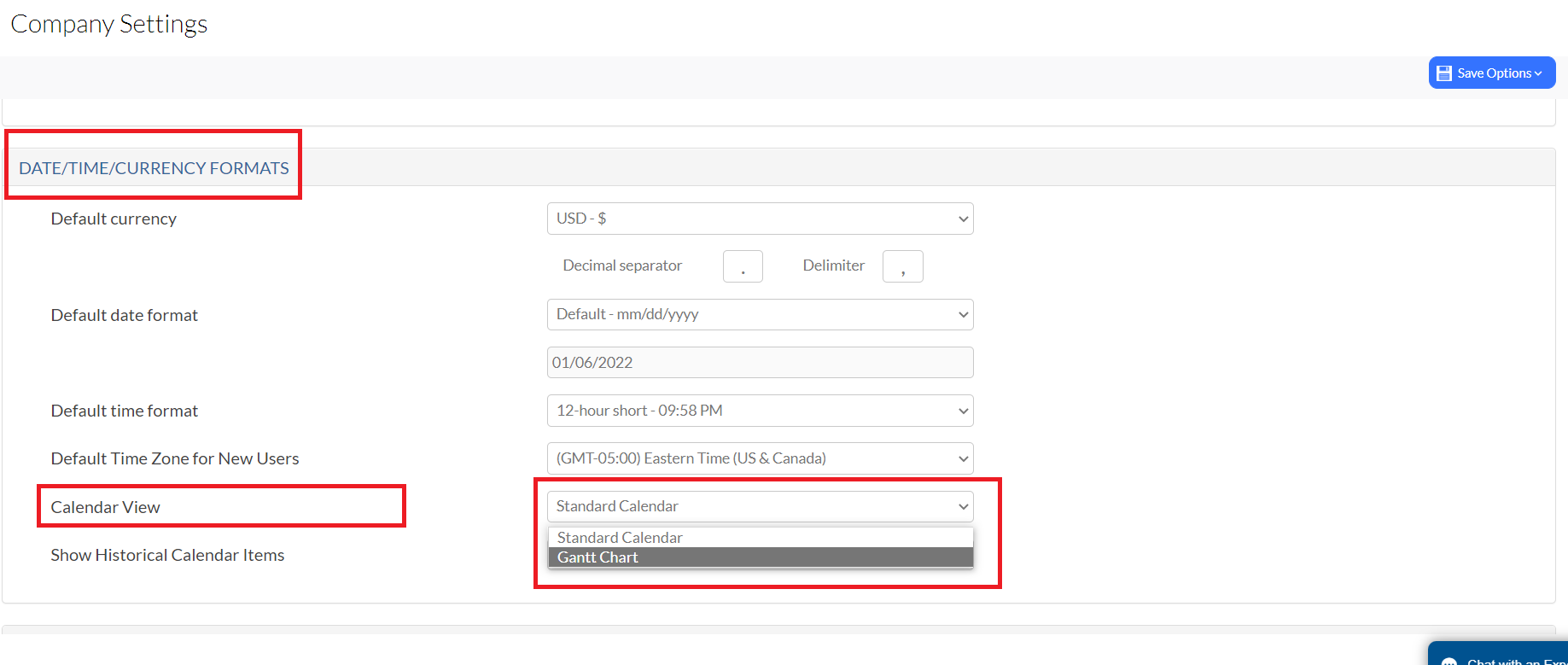
4. Click Save Options.
Print calendar
Like to have your calendar handy on paper? No worries, as there's an option for that! Pick your preferred view below and have fun!
- Monthly: Simply open your calendar, and then select the print icon. This prints the page that you currently have open.
- Gantt Calendar: If you would like to print within a specific date range, just click on the print icon, and then select the date range that you would like to print.