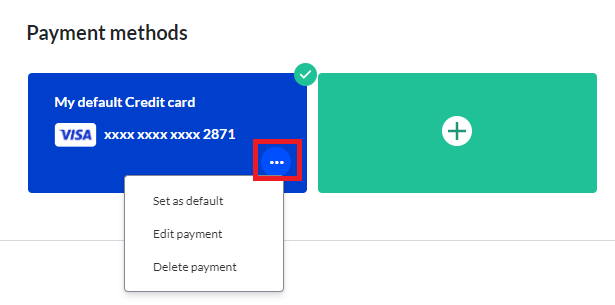Overview
Your Overview is the first thing you'll see when visiting your Account Details page.
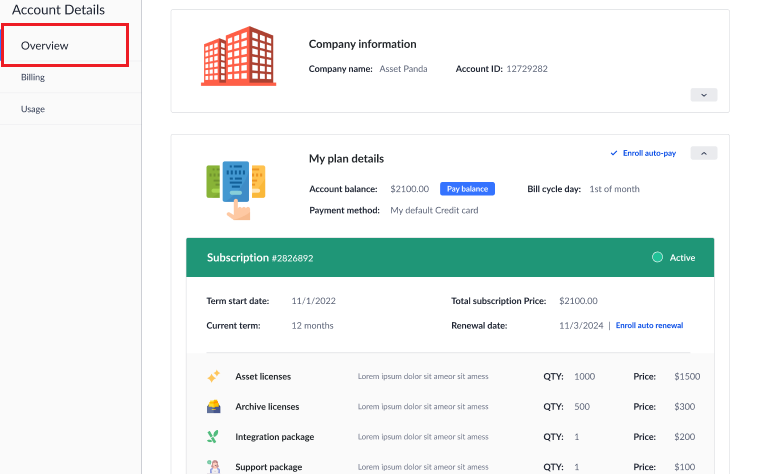
Company Information
The Company information section displays your Company name and your Account ID number.

Click the down arrow to view more detailed account information such as the Primary account contact, and Billing contact.
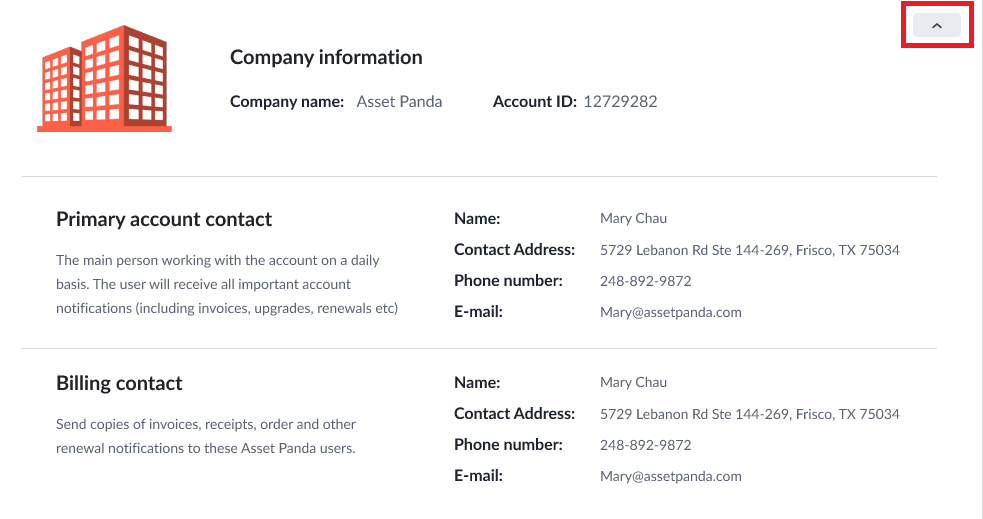
My Plan Details
The My Plan details section allows you to view specific details about your plan. You can also pay any remaining balance(s) you may have and/or enroll your account in auto-pay.
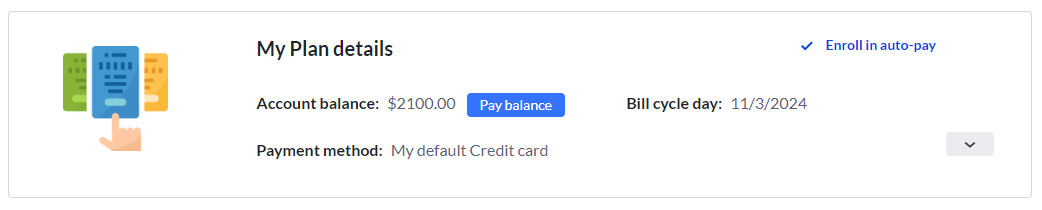
View and pay your account balance
1. Click Pay balance to pay your balance. (This option only displays if you currently have a balance.)
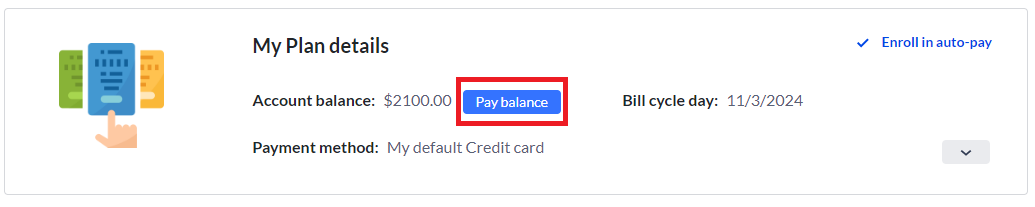
2. Select the invoice you wish to pay (you may see multiple invoices here, depending on your account), along with the payment method.
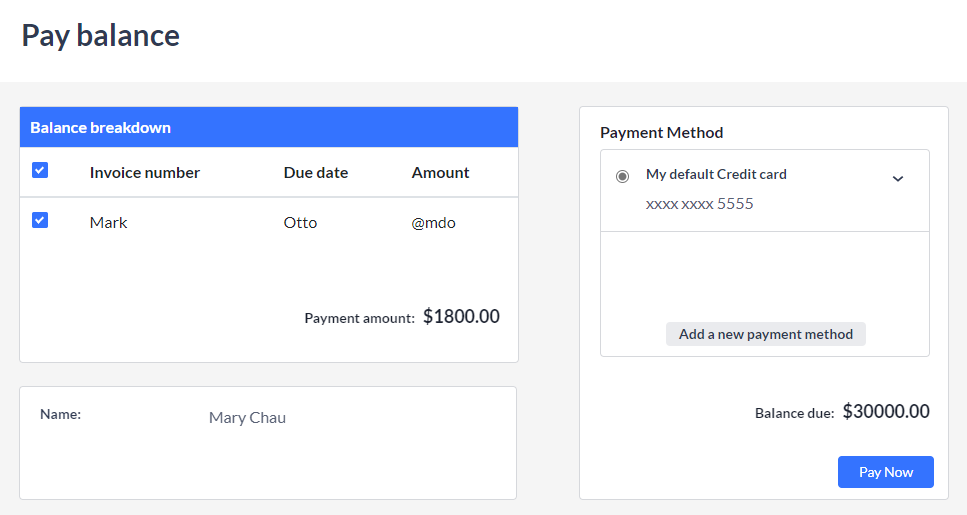
3. Select Pay Now.
Enroll in auto-pay
Our auto-pay option removes the manual labor by allowing you the option to automatically pay your balance each month. (You must have a credit card on file to use this feature.)
1. Click Enroll auto-pay. (This option displays as Cancel auto-pay if you are already enrolled in auto-pay.)

2. Select Confirm once you have read and understand the details of auto-pay.
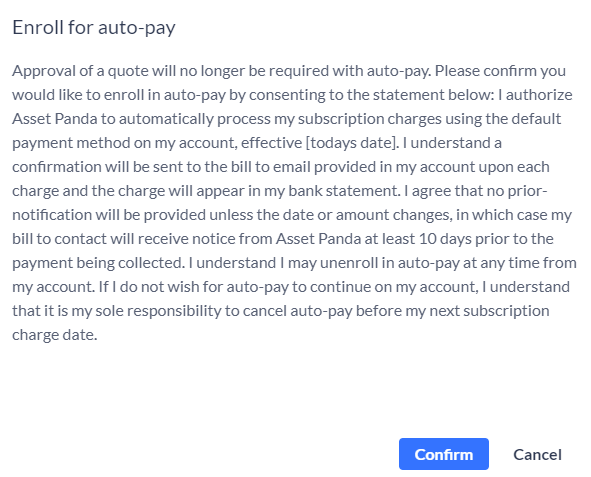
3. Select Cancel auto-pay if you ever wish to cancel this feature.

View your billing cycle
Your Bill cycle day displays the day your billing cycle begins. It's important to know that billing cycles vary per account. As a result, yours may be different than our example below.
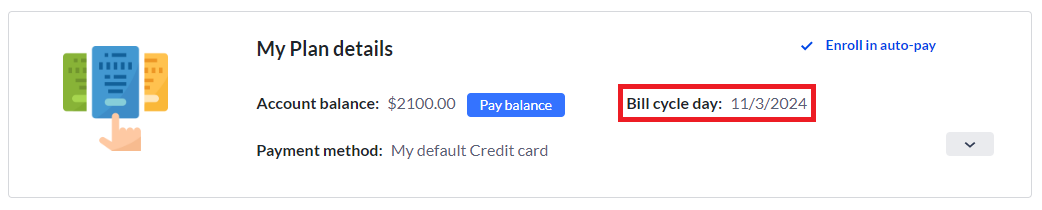
View your payment method
Your Payment method displays as the nickname you provide when adding the payment method. (See Payment Methods for more information on how to change your default and to add additional payment methods.)
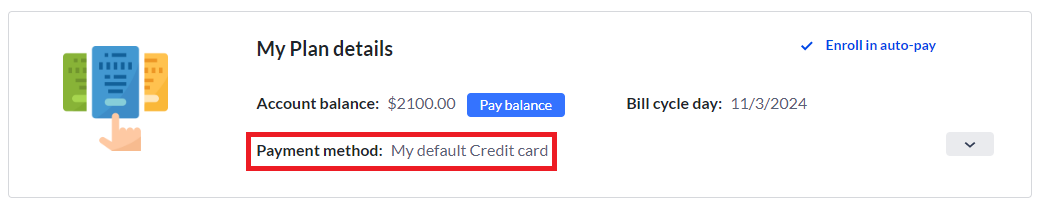
Subscription Details
Your Subscription section allows you to view the details of your subscription (price, terms, renewal date, license information).
1. Click the down arrow to open and view details about your subscription.
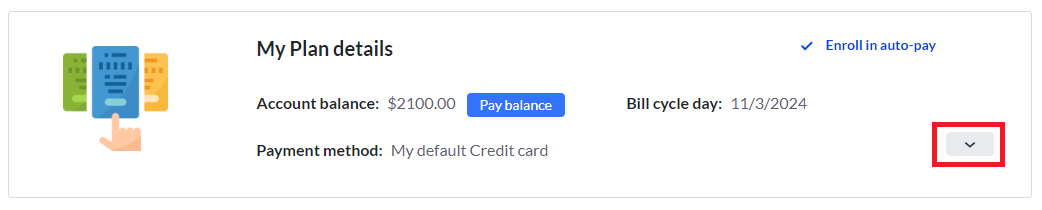
Your subscription details window displays allowing you to view (note that your information may differ from what is shown in our example below):
- Term start date: Displays the date your term with Asset Panda began.
- Current term: The length of your current term.
- Total subscription price: Displays the total price over the course of your subscription.
- Renewal date: The date your subscription is set to renew.
- Asset licenses: Provides more information about your specific license with Asset Panda, along with the quantities of assets your license includes.
You'll notice that you have the option to enroll in auto-renewal. Note that auto-renewal is not the same as auto-pay. Auto-renewal automatically renews your subscription term whereas auto-pay automatically pays your invoice each month.
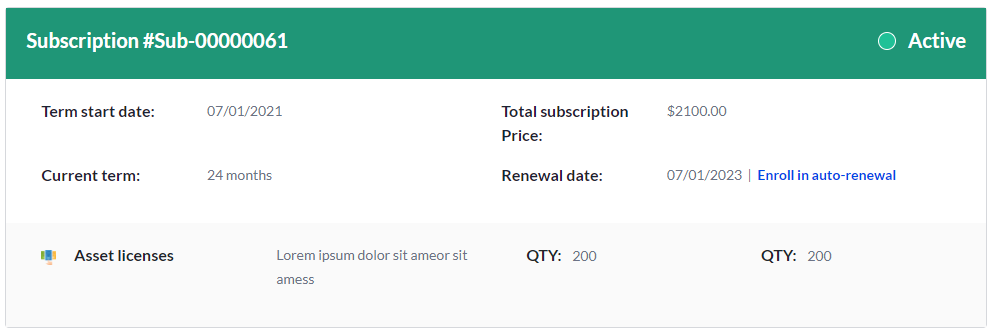
Payment Methods
The Payment methods section allows you to view any connected payment methods or, to add new ones.
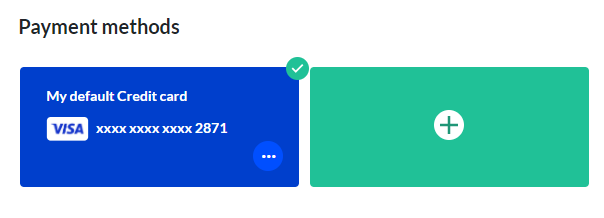
1. Click the green box with the plus icon when you need to add a new payment method.
2. Click the ellipses ![]() icon when you need to make changes to one of your payment methods:
icon when you need to make changes to one of your payment methods:
- Set as default: Allows you to change any of your payment methods to your default method.
- Edit payment: Allows you to edit any of your payment methods.
- Delete payment: Allows you to delete any of your payment methods.