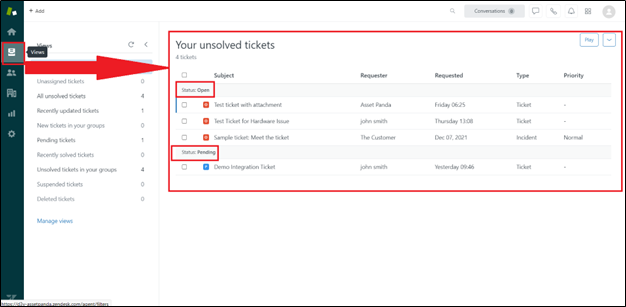Zendesk Integration
When this integration is enabled, it allows the Zendesk user to see an Asset Panda tab inside of their Zendesk account. They can see information about their assets in Asset Panda inside of their Zendesk system. Below are the steps to implement this integration.
Before proceeding, we recommend that you log into both your Asset Panda and Zendesk accounts as you will be switching between the two of them as you complete the following steps.
You will be asked to copy and paste items between the two programs. We recommend copying and pasting into a separate program such as Notepad, or just navigating back and forth between Asset Panda and Zendesk, whichever is your preference.
Connect Zendesk to Asset Panda
1. Log into Zendesk.
2. Select the Zendesk Products icon ![]() , and then select Admin Center.
, and then select Admin Center.
![]()
3. Select Apps and Integrations.
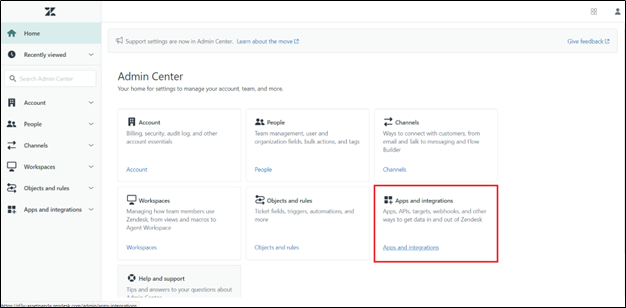
4. Click Marketplace.
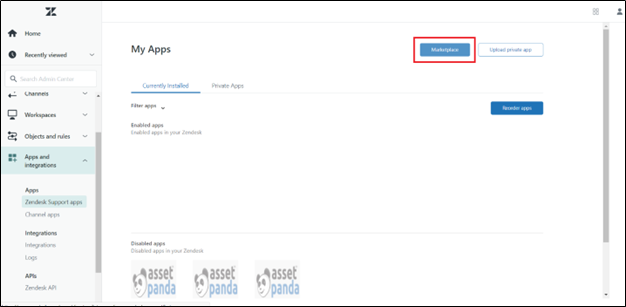
5. Search for and select Asset Panda.
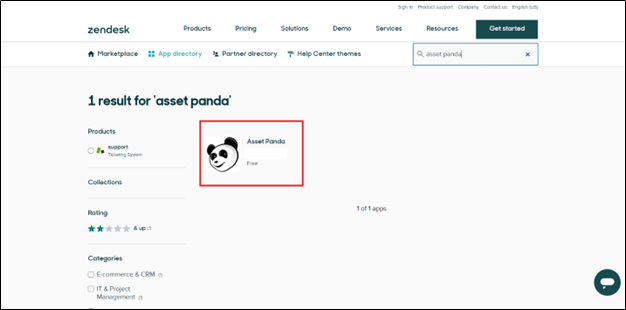
6. Click Install to install the application.
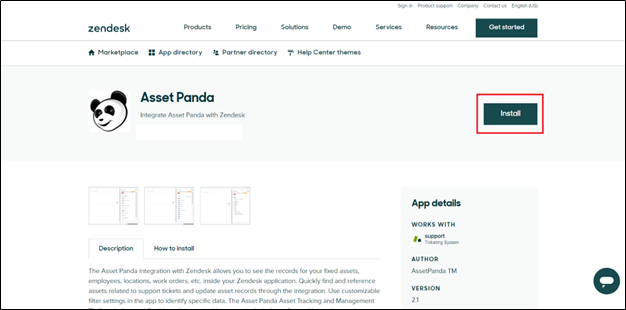
This installs the app within your Zendesk apps.
7. Once the app is installed, hover over the bottom, left side of the app, and click the arrow to open the drop-down menu.
8. Select Change settings.
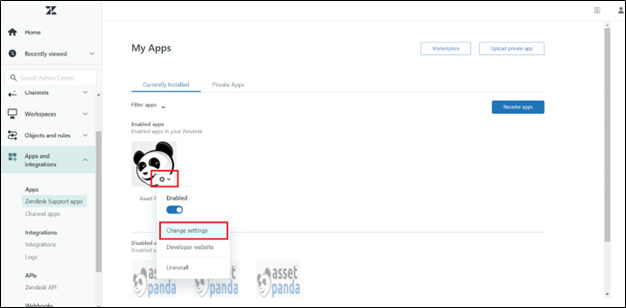
9. Scroll down to your INSTALLATION information, and then navigate to your Asset Panda account (log into Asset Panda if you haven’t already).
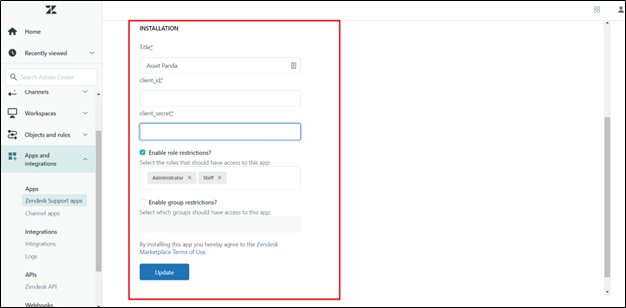
10. From within Asset Panda, click the configuration icon, and then select API Configuration.
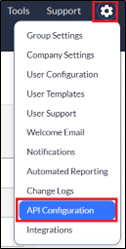
11. Copy both the client_id and the client_secret keys. (You must first complete the survey within the API Configuration page to generate the API keys, if you do not already have access to them.
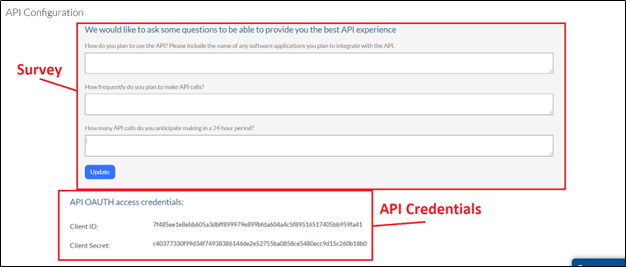
12. Navigate back to your Zendesk account, and then paste the client_id and the client_secret within their designated fields.
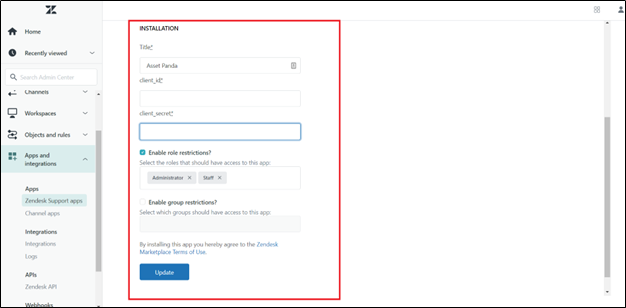
13. Click Update.
14. Proceed to the next section within this guide, Connect Asset Panda to Zendesk to complete the two-way communication between applications.
Connect Asset Panda to Zendesk
Zendesk offers a two-way push of information and because of this, both Zendesk and Asset Panda need to be connected. This connection is made from within Asset Panda and is completed similarly to the Zendesk connection (see the Connect Zendesk to Asset Panda section at the beginning of this guide).
To do this:
1. Navigate back to Asset Panda.
2. Click your configuration icon, and then select Integrations.
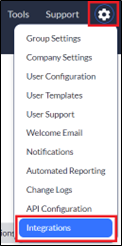
3. Scroll down to, and then select Zendesk from the left side of your screen.
4. Select the Settings tab.
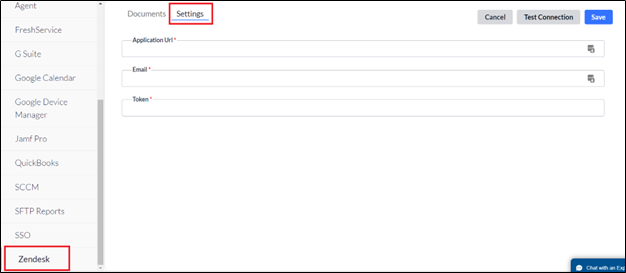
5. Navigate back to your Zendesk. Make sure you are logged in, and then copy the URL of your Zendesk account.
You will notice that the example URL selected below is: https://aptrial.zendesk.com. Only include the main part of the URL, as shown in this example. Do not copy anything beyond the .com.
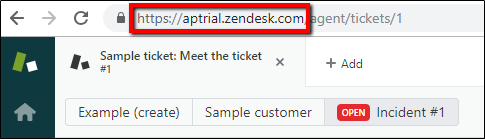
6. Navigate back to Asset Panda, and then paste this URL into the Application url field.
7. Enter the email you use to log into your Zendesk account within the Email field.
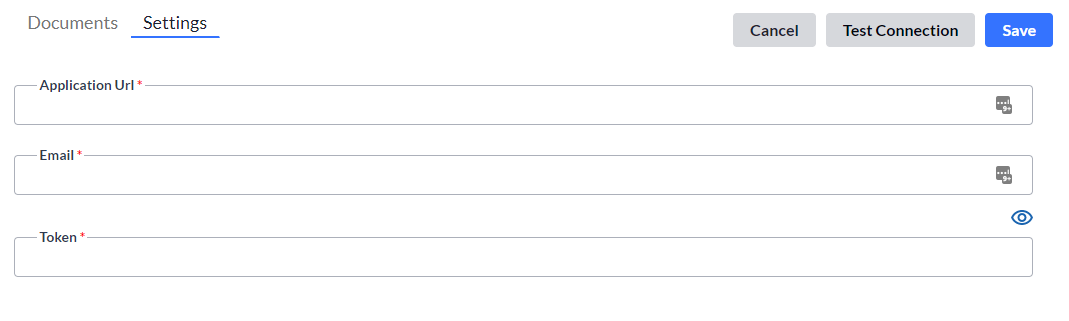
8. Select the Zendesk Products icon  , and then select Admin Center.
, and then select Admin Center.
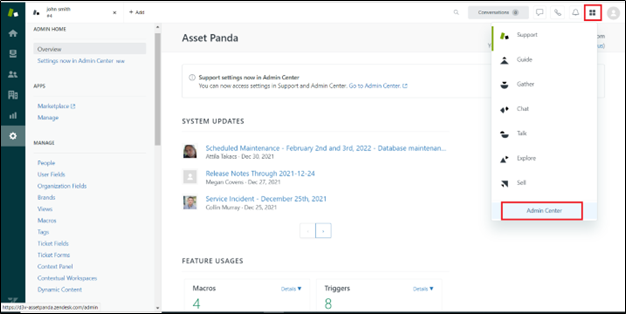
9. Select Apps and Integrations.
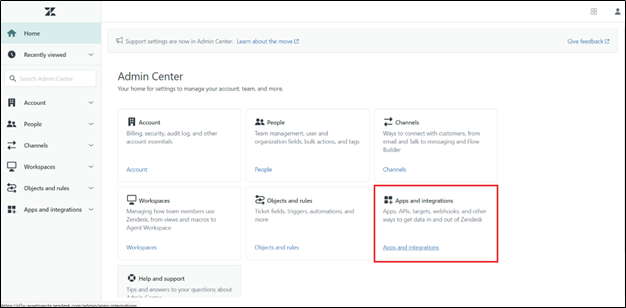
10. Using the left side of your screen, locate and then select Zendesk API.
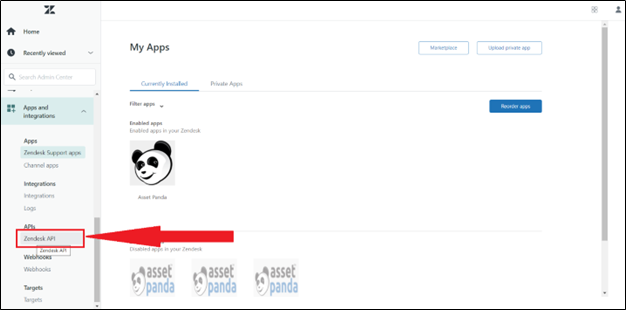
11. Slide the Token Access toggle to Enabled, and then click the Add API token button.
This enables token access.
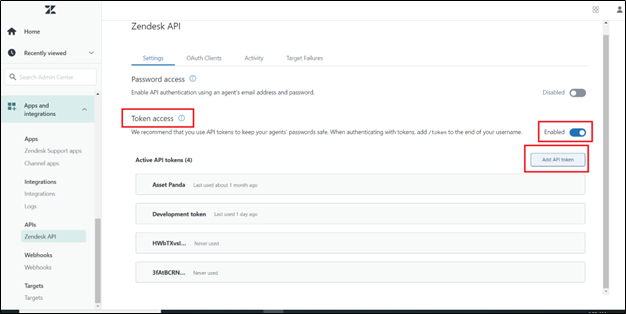
12. Click Copy to copy the token from the API Token field, and then click Save here once you are certain you have copied the API token.
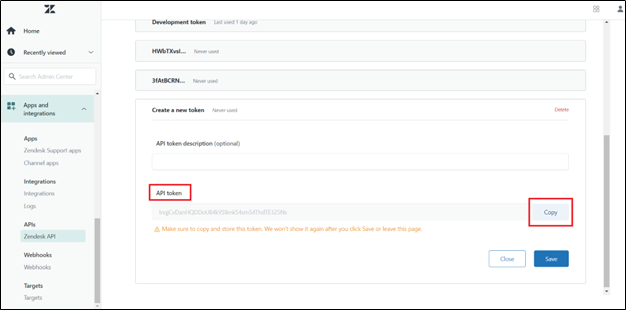
13. Navigate back to Asset Panda, and then paste the token into the Token field. (The examples from our screen shot below will differ than yours.)
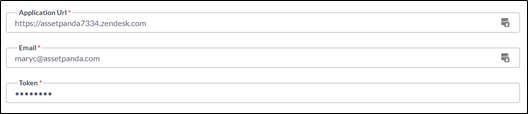
14. Click Save, and then click Test Connection to test your new connection between Asset Panda and Zendesk. Note that your settings will not work properly if you do not select Save before selecting Test Connection.
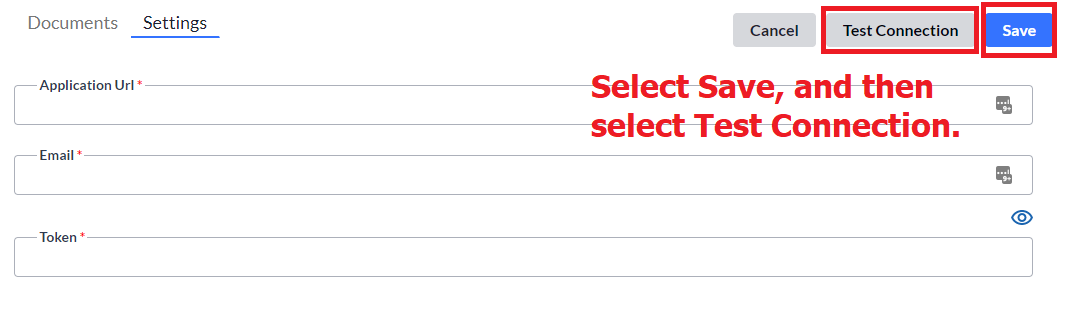
A Connection successful message displays if Asset Panda and Zendesk are fully integrated with one another. Once successful, information can now be shared between the two applications.
(See the If your Test Connection is unsuccessful section below if you are not getting the Connection successful message.)
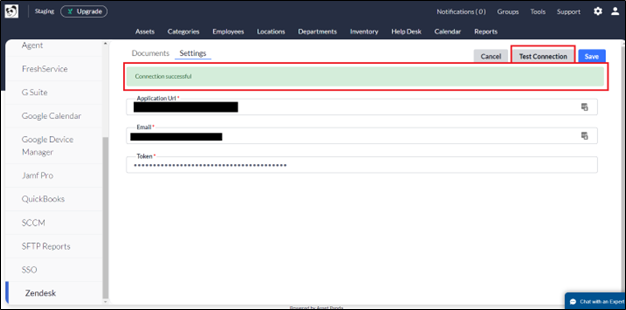
That’s it! You have now fully integrated Asset Panda with Zendesk.
If your Test Connection is unsuccessful:
- Confirm that the URL is correct and does not contain anything after the .com.
- Confirm that the email you entered into the Asset Panda Email field is the same email you use to log into your Zendesk account.
Search Entity Group Lists
1. Select one of your Asset Panda tickets, and then locate the Entity Group List from within your Asset Panda App section.
2. Click to select the entity (referred to as a group in Asset Panda) to view a drop-down menu of fields, or…
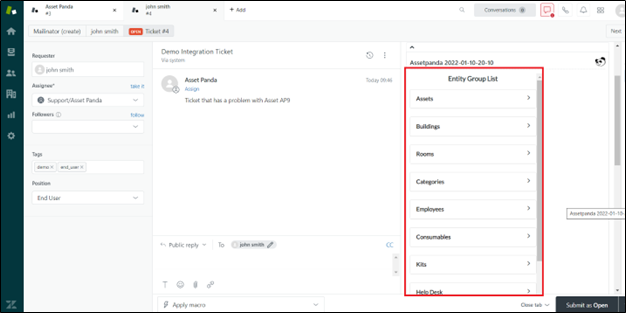
to use the search field to perform a direct search for the field you are looking for.
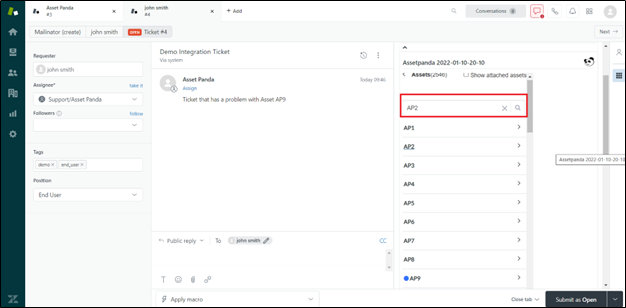
NOTE: You will notice that some of the selections contain a blue dot to the left of the record name. This indicates that this record has already been added to a ticket.
3. Once you’ve made your selection, click the arrow next to the field to reveal ticket information.
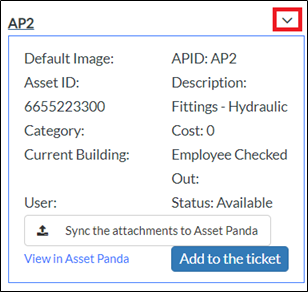
The ticket information opens within the Zendesk app but if you prefer, you can click the View in Asset Panda link to view it within Asset Panda instead.
Click Add to the ticket if you would like to populate this information directly into your ticket. You’ll notice that it displays within the ticket immediately.
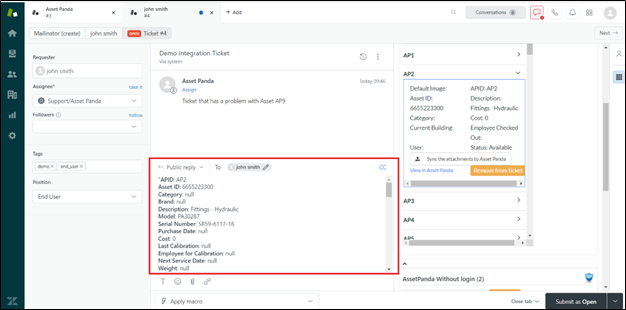
Once you’ve added a record to a ticket, you will notice that the blue, Add to the ticket button changed to a yellow, Remove from ticket button. Click this button if you wish to remove the information from the ticket.
You can also sync any added attachments to your Asset Panda account. Just click the Sync the attachments to Asset button.
NOTE: There is a 5MB size limit on images. Any images over 5MB will result in an error.
Anything you sync shows up both here in Zendesk and within Asset Panda.
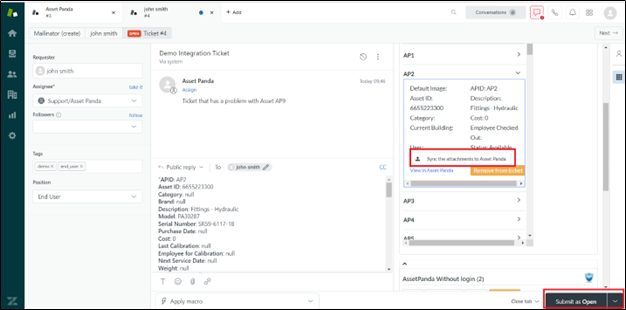
4. Click the Submit as Open drop-down menu to submit the ticket as:
- Open
- Pending
- Solved
This submission allows you to now view all records within your Views menu based on Status. (Just click your Views icon, as shown below.)