Report Folders
A bit of breaking news here (unless you are already aware, of course!). You can create folders within a report type to hold similar reports.
Let's say for example that I have numerous reports within my Groups Reports. It could take me a long time to sift through all of those reports to find what I need. It might make it easier if I created a new folder or even moved it to a different folder, depending on my needs.
If you've visited the Reports landing page, you've likely noticed that it's all about folders. What we mean by that, is that you can create new folders and sift through current folders. We don't mention the word, "folders" simply because it's fun to say. We mention it because folders can be helpful when it comes to reports.
So let's discuss...folders!
There are several options you have when it comes to folders. It's important to pay attention to delete, remove, and move because they all have a different functionality when it comes to folders.
Create new report folders
If you glance to the top, right side of your screen (after you've selected a report type), you will notice a New Folder button. Let's use it to create a new folder or two (or three, four, five...you get the gist).
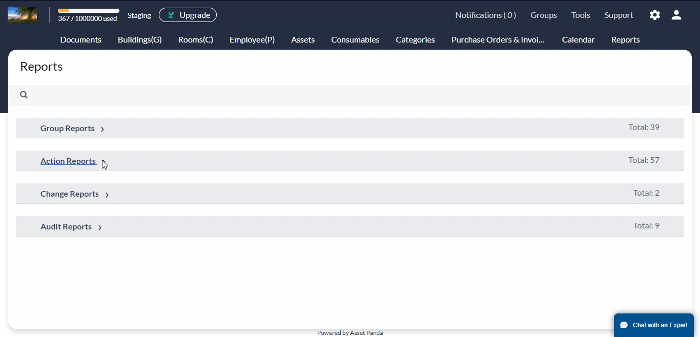
1. Click the New Folder button.
It may appear with buttons other than those shown in the video above, depending on the folders and reports you may have currently selected.
A nifty box appears letting you create your new folder.
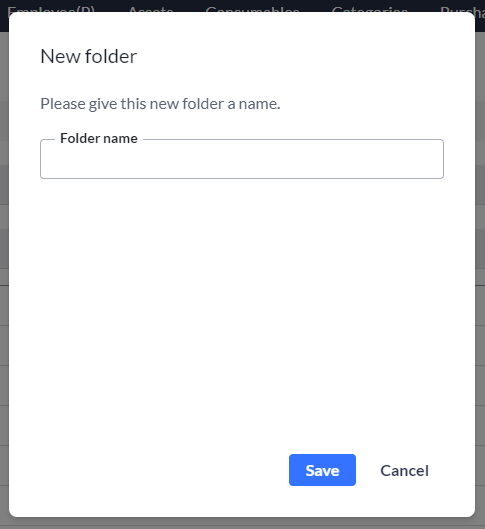
2. Give your folder a name within the Folder name box.
3. Click Create and just like that, you've got a brand new folder.
Edit report folders
As you work with your reports and folders, you may come across a time where the name of the folder just no longer fits. It's cool. We get it. Sometimes it's just time for a change. Good news here is that it also applies to your folders.
1. Locate the folder you wish to edit, and then hover your mouse over the far, right side of the folder name.
You will see a pencil ![]() icon when you do this.
icon when you do this.

2. Click the pencil icon, and you'll see the Edit folder name box.
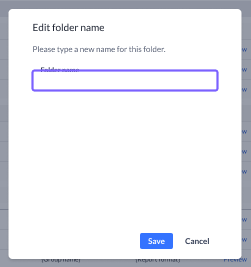
3. Enter the new name for your folder, and then click Save.
Delete report folders
You may also sometimes find the need to delete folders. No worries. It's cool. We won't hold it against you.
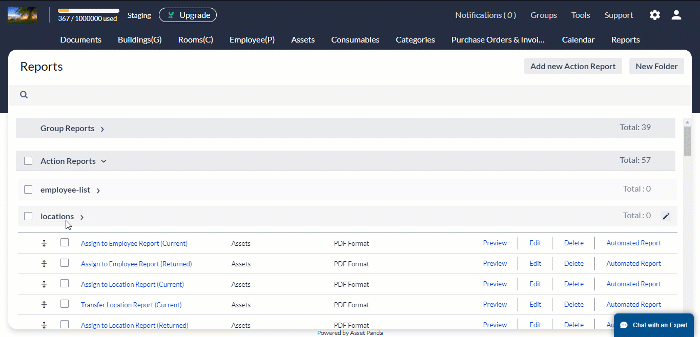
Now, do keep in mind that deleting a folder also deletes all of the contents within that folder. In other words, don't delete the entire folder unless you are sure you also want to delete its contents.
All that being said, you can move things out of a folder before you delete the folder. Make sure you do that because once you delete the folder, it's gone.
1. Just place a checkbox in front of the folder (or folders, because you can delete multiple folders at once) you want to see go bye-bye. It automatically selects all of the reports that are within that folder, so don't be surprised when you suddenly see several boxes checked.
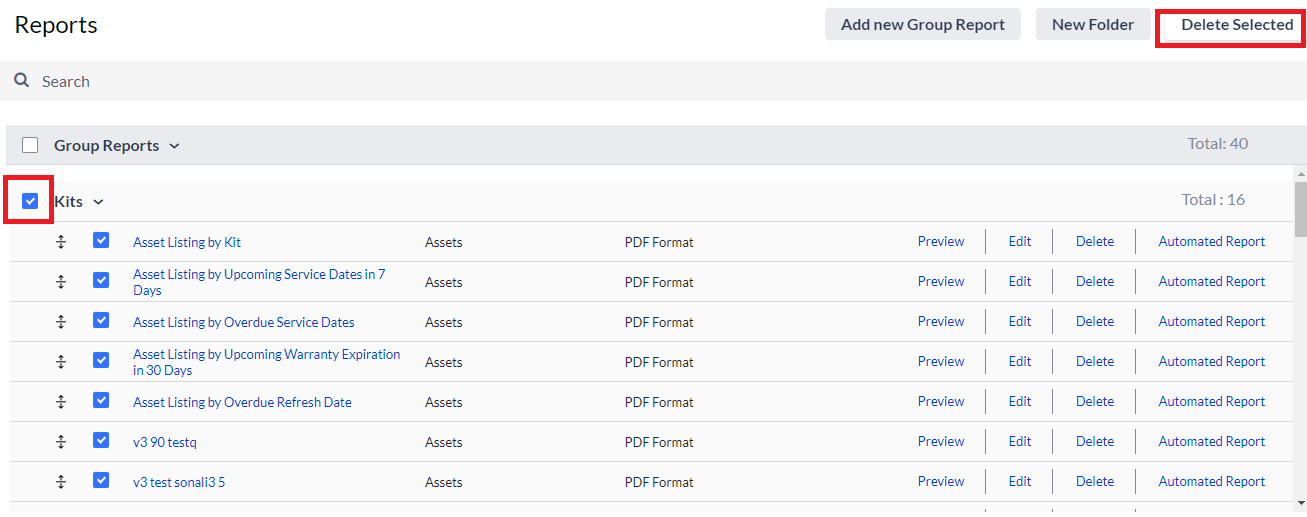
2. Click the Delete Selected button.
3. Let us know that it's truly okay to delete it. Once you do, you can officially know that your folder has hit the road. In other words, it's been deleted.
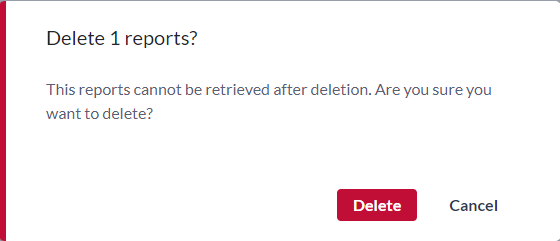
In fact, you'll get a nice message letting you know it's official. (We like closure.)

Delete reports from a folder
Sometimes, you may want to delete a report (or two) from a specific folder. It's cool. We've got you covered on that as well and in fact, we think you'll enjoy how simple it is to do.
1. Select the report you'd like to delete, and then click Delete Selected.
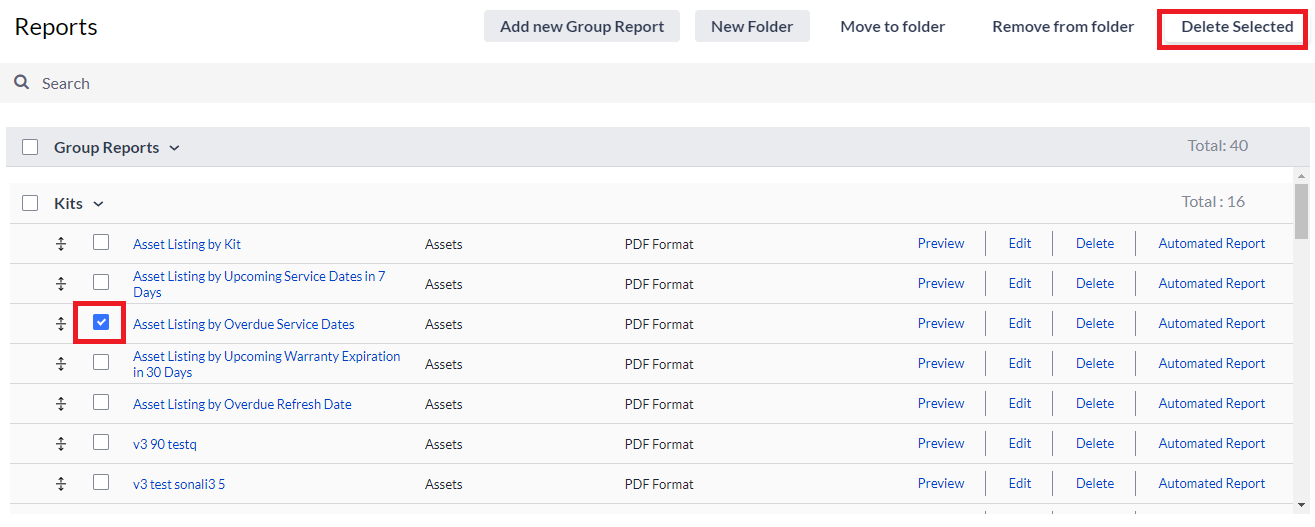
You'll notice that we give you one last out before waving goodbye to your report.
2. Click Delete if you're sure, or Cancel if you change your mind.
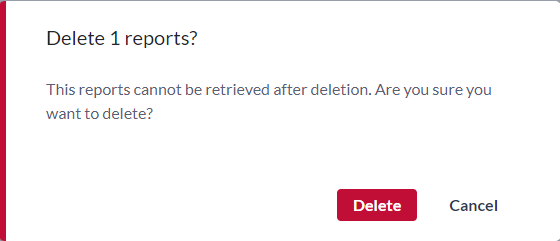
Move reports to other folders
You want to move your report to another folder. Maybe it's in the wrong folder or you want to delete a certain folder while still maintaining a specific report. We've got you covered!
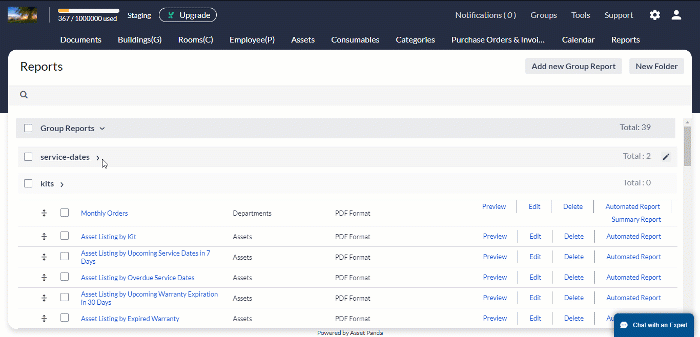
To export:
1. Click to expand the folder you want to export your report from, and then click the report (or reports) you'd like to move.
One thing you'll notice is that your options change when you make certain selections. For instance, you'll notice that a Move to folder option appears when you select reports. (Almost just like magic!)
2. Click that Move to folder button.
Check out the Move to folder screen that appears on your screen.
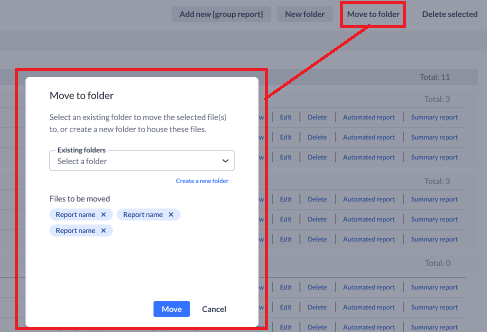
This screen gives you the ability to select a new home (folder) for your report to move to.
3. Select the new folder from the Existing folders drop-down menu.
Or...you can also use the Create a new folder link to create a brand new folder if the one you want doesn't yet exist. In fact, you'll notice that the Move to folder box changes just a bit when you do this. Instead of giving you the option to select from a menu of existing folders, you are now led to enter a folder name into the New folder name box. You can also click the Use an existing folder link if you change your mind about creating an entirely new folder. The choices...don't you love them?
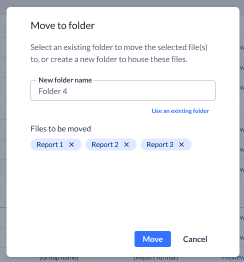
4. Take a peek at the reports listed within the Files to be moved section because those are the reports that will be moved to the selected folder. Just click the X next to any report you don't want to be moved. It will remove it from the list and it won't be moved.
5. Click Move once you're sure and there you go. The reports are now moved to the designated folder.