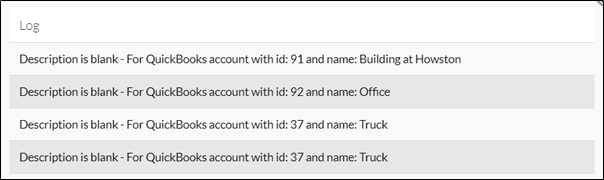QuickBooks Integration
Asset Panda offers you the opportunity to link your Asset Panda and QuickBooks® accounts.
NOTE: The QuickBooks integration syncs from QuickBooks to Asset Panda. It does not currently sync from Asset Panda to QuickBooks.
This guide will help you set up the following:
QuickBooks API Credentials Setup
NOTE: You must successfully complete this section before you can proceed forward with Mapped Fields and QuickBooks Schedulers. (See both the Mapped Fields and QuickBooks Schedulers sections contained within this document.)
1. Navigate to, and then log into your Intuit Developer account at: https://developer.intuit.com/app/developer/dashboard.
Your My Apps Dashboard page displays.
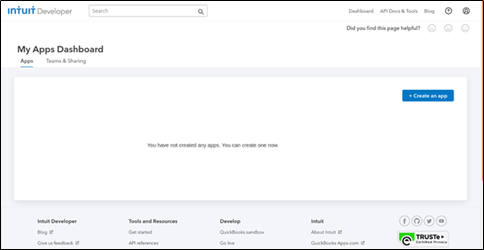
2. Click the Create an app button.
3. Select QuickBooks Online and Payments.
The QuickBooks Online and Payments page displays.
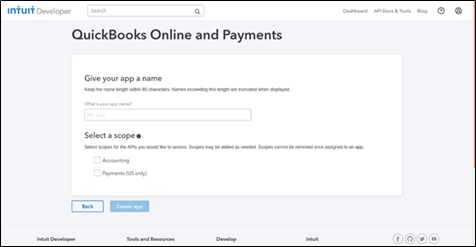
4. Enter the name of your app within the What’s your app name field.
5. Select the Accounting checkbox.
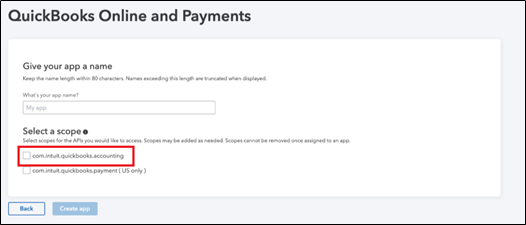
6. Click the Create an app button.
7.
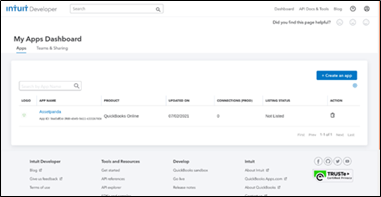
Or,
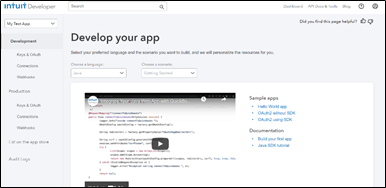
8. Click on the link of your new app.
The application page displays.
9. Select Keys & OAuth from the Production section.
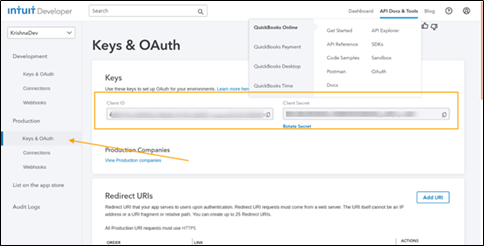
The Production Keys requirements page displays. You must complete these requirements to proceed.
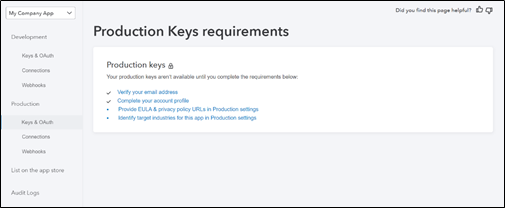
10. Click both the Verify your email address and Complete your account profile links to verify your email address and to complete the setup of your account profile.
11. Click the Provide EULA & privacy policy URLs in Production settings link.
12. Verify your app info, and then navigate to the Terms of Service Links section.
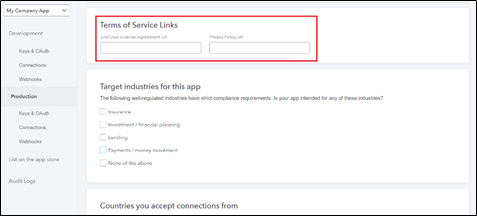
13. Enter the link of your EULA (End User License Agreement) into the End User License Agreement URL field.
14. Select the checkboxes for applicable Target industries for this app or select the None of the above box.
15. Select the applicable countries from the Countries you accept connections from drop-down menu. (This step is optional and not required.)
16. The accounting option should be selected for the Scope for the API section. Leave this as is, and then click Save.
The Client ID and the Client Secret links should now display on your screen.
17. Copy and paste both the Client ID and the Client Secret into a text (.txt) file.
18. Navigate to the Redirect URIs section.
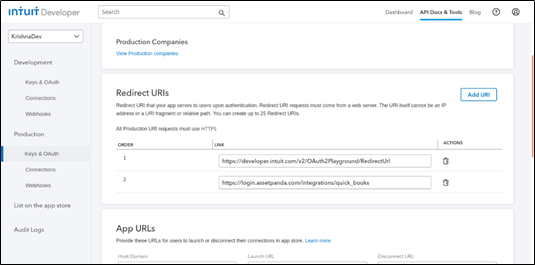
19. Enter https://login.assetpanda.com/integrations/quick_books within the second Link field.
NOTE: This link should not be changed. Your QuickBooks setup will not work if this is changed.
20. Navigate to, and then log into your Asset Panda account.
21. Click the settings ![]() icon, select Integrations, and then select QuickBooks from your menu of integrations, located on the left side of your screen.
icon, select Integrations, and then select QuickBooks from your menu of integrations, located on the left side of your screen.
22. Click the Settings tab.
23. Open your text (.txt) file to retrieve the Client ID and the Client Secret.
24. Paste the client ID into the Client ID field, and then paste the client secret into the Client Secret field.
25. Click the Generate Code Url button.
The URL generates and automatically fills the field at the bottom of the screen.
NOTE: This field is a read-only field.
26. Copy the Code Base URL. Open Code Url button displays to the right of the bottom field. Click this button.
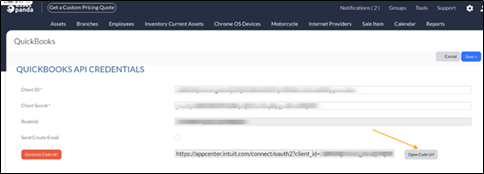
27. You are directed to the QuickBooks page.
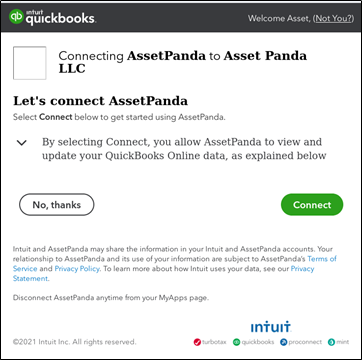
28. Click Connect to grand permission for your company data to be synced.
You are returned to the Asset Panda QuickBooks page and the Realmld field is now filled.
29. Click Save.
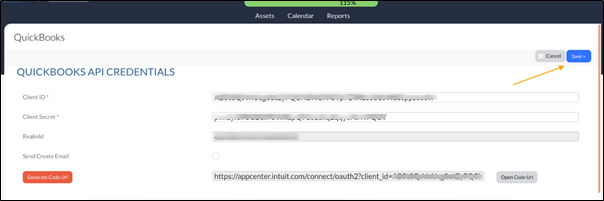
Mapped Fields
Complete the steps in this section to map (and sync) to specific Groups.
1. Navigate to the Mapped Fields section of the QuickBooks page. (You may scroll down the QuickBooks page if you are already there or, navigate to Integrations from the settings ![]() menu, and then select QuickBooks.)
menu, and then select QuickBooks.)
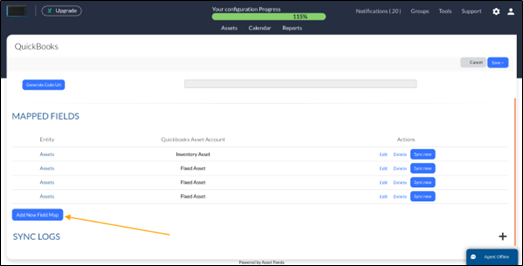
Any existing mapped fields will display here. If you wish to add any new field maps:
2. Click Add New Field Map.
3. Select the groups you wish to map into Asset Panda.
4. Select the objects you wish to map, and then click Save.
You are redirected back to the QuickBooks page.
5. Click Sync Now.
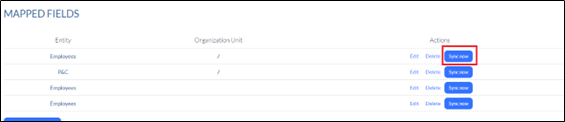
Your items begin to synchronize and you will receive an email once it is complete.
NOTE: All sync information can be viewed through the Sync Logs at the bottom of the QuickBooks page.
QuickBooks Schedulers
1. From the QuickBooks page, click QuickBooks Schedulers.
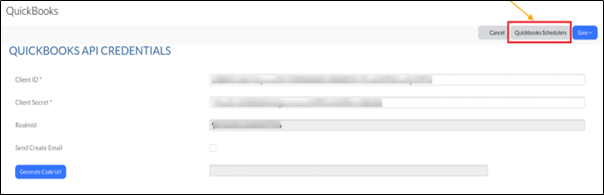
2. Click New QuickBooks Scheduler.
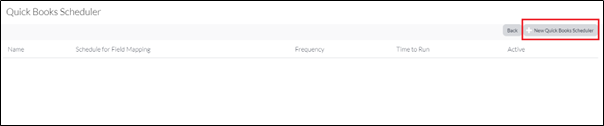
The New QuickBooks Scheduler page displays.
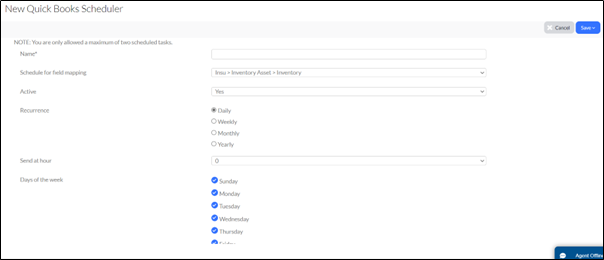
3. Enter your preferred scheduler information, and then click Save.
This is a required field.
4. Use the Schedule for field mapping drop-down menu to select the group you wish to sync to.
The groups included within this drop-down menu are pulled from fields you mapped within the Mapped Fields section.
NOTE: You must create a schedule for each group.
5. Use the Active drop-down menu to select Yes, and to activate your scheduler.
6. Use the Recurrence to select:
- Daily – Select Daily, the hour, and day of the week.
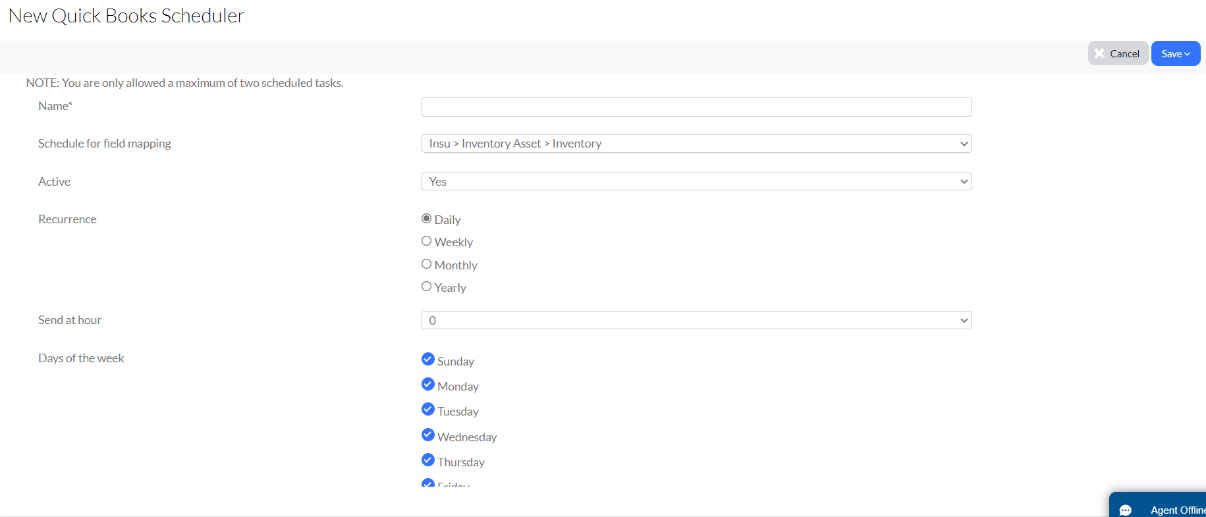
- Weekly – Select Weekly, the hour, the frequency, and day of the week.
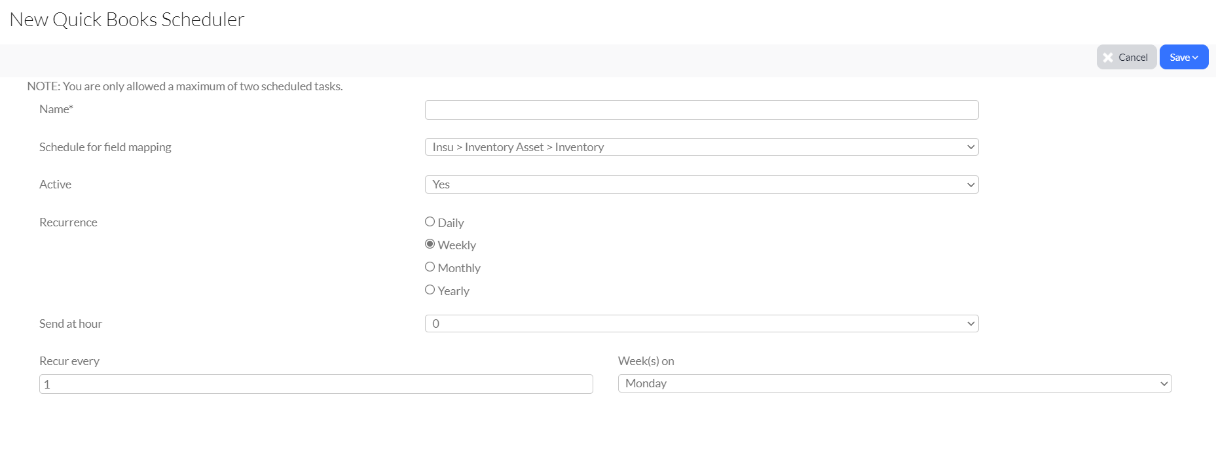
- Monthly – Select Monthly, the hour, and the frequency (includes the frequency of the month such as every month, every other month, etc., and the day of the month).
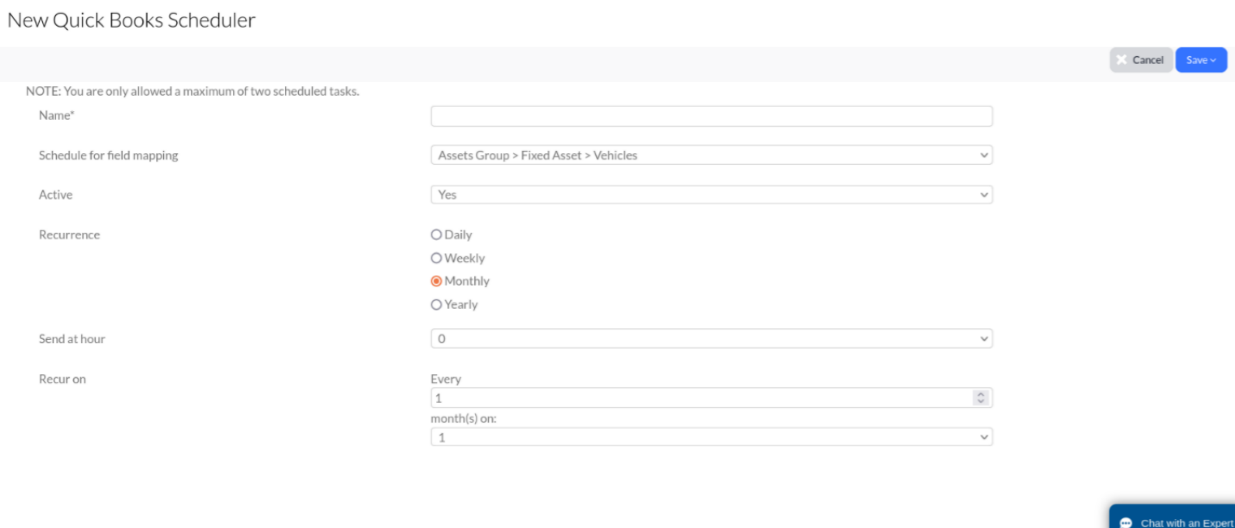
- Yearly – Select Yearly, the hour, and the frequency (includes the specific month and day of the month you wish to schedule).
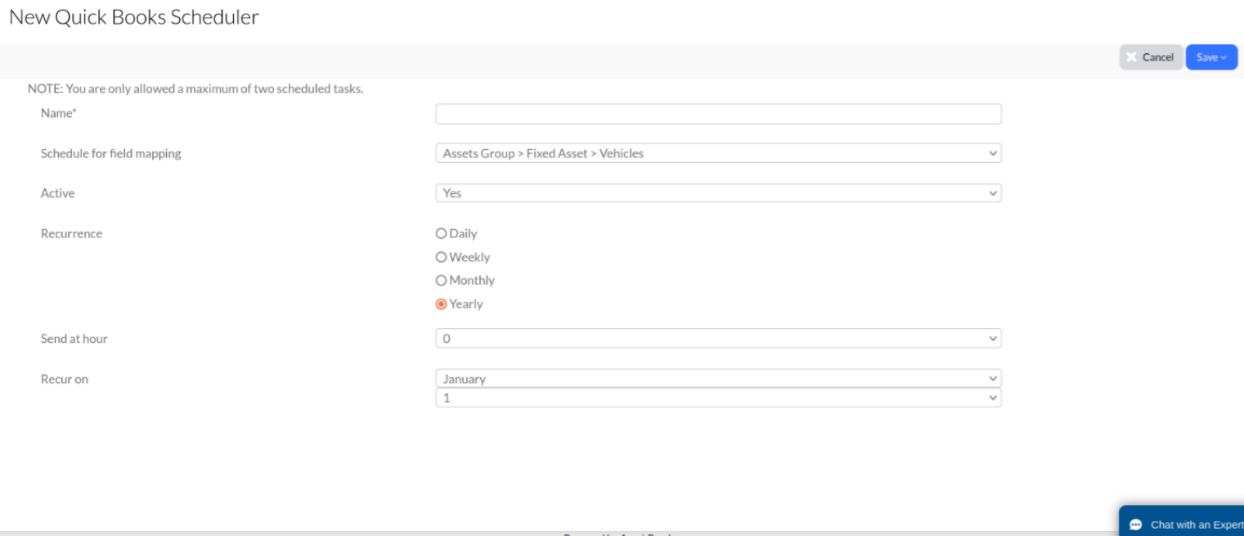
- Click Save.
Sync Logs
Your Sync Logs store all your syncing information and are divided by year and month.
1. Scroll down to the Sync Logs section of your Asset Panda QuickBooks page.
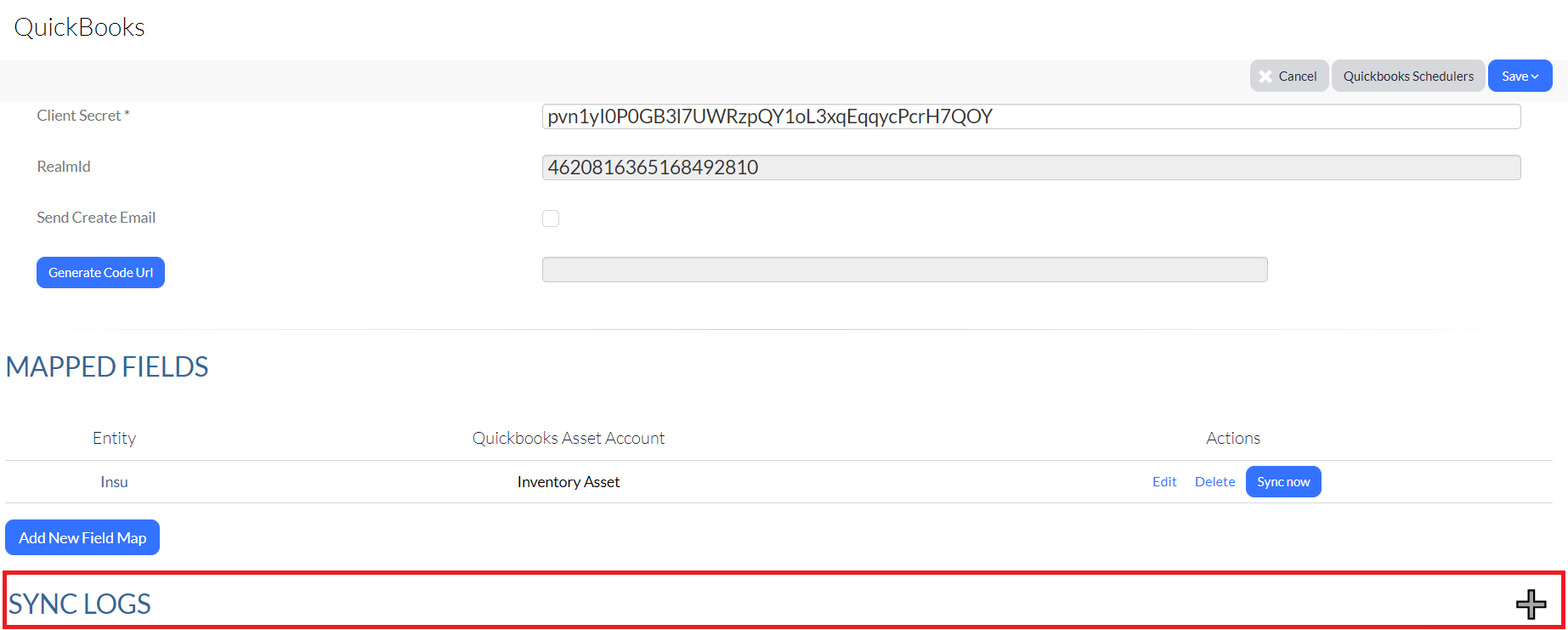
2. Click the + button to expand your sync logs.
You will initially notice they are grouped by year (if you have multiple years synced).
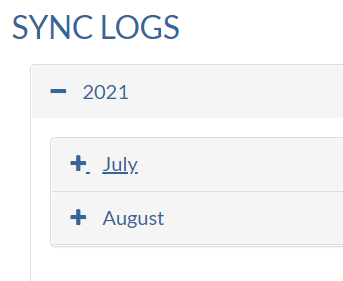
3. Click the year you wish to view, and then select the month to view logs for that specific timeframe.
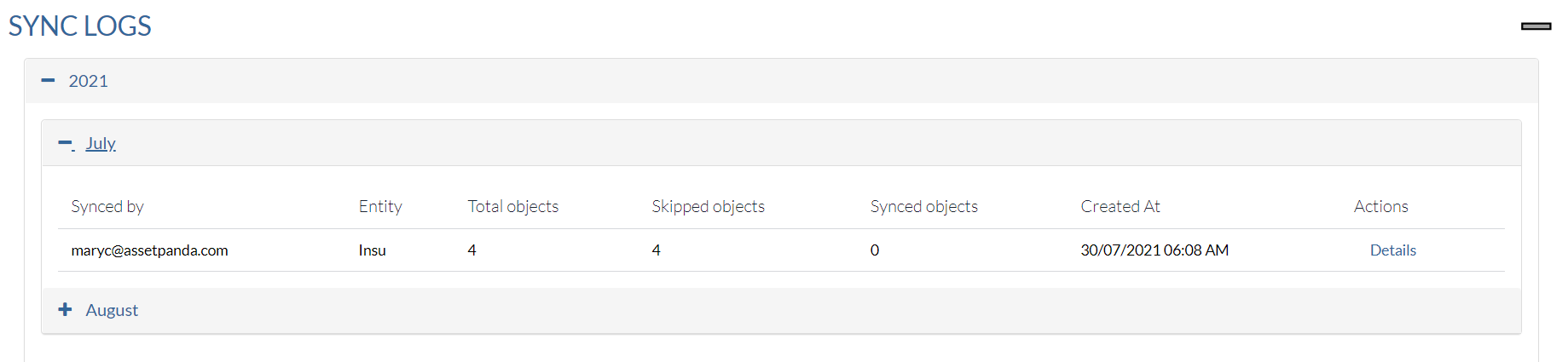
4. Click the Details link to view a more detailed log of sync information.