Linked and Associated Tabs
This article describes how to activate linked and associated tabs, along with how they can be used.
For the following example, we'll be using the Linked and Associated tabs within our Assets group.
1. Click to select your settings ![]() icon, and then select Group Settings.
icon, and then select Group Settings.

2. Locate your Assets group, and then select the Edit link.
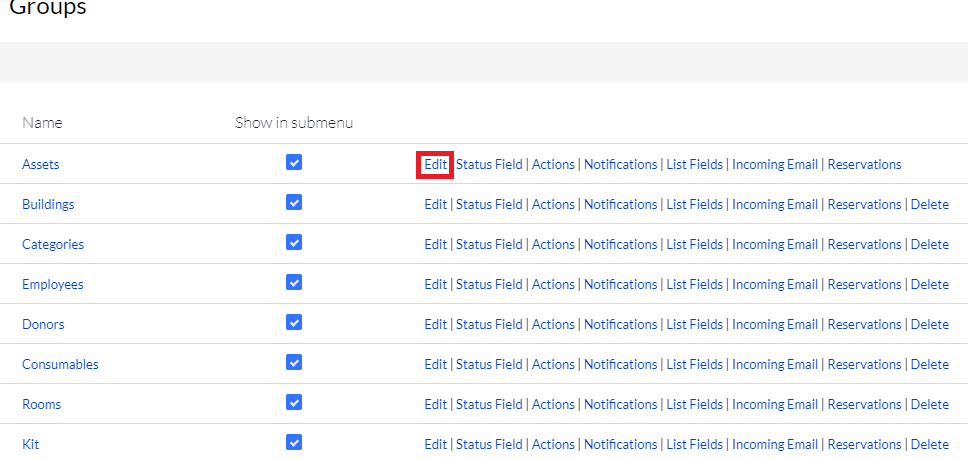
3. Click to select both Show Linked Objects and Show Associated Objects.
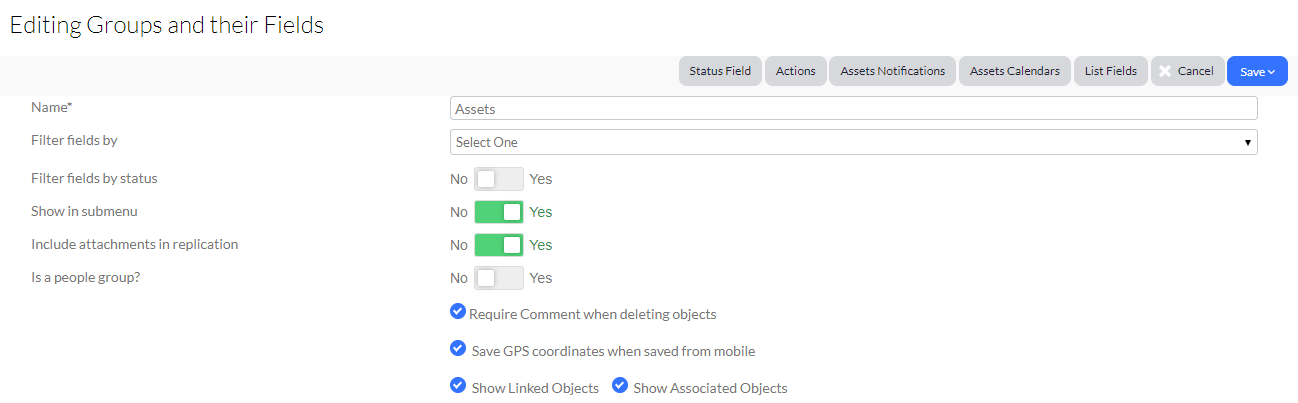
4. Click Save.
You'll then see these tabs on the left side of your screen when viewing an asset.
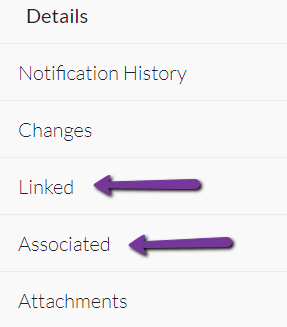
The Linked tab is used when a group list of the group you are currently viewing, exists in another group.
For example, let's say I have a Work Order group that has an Asset Group List. I can see the Work Order that is related to this asset, from within Linked Work Orders.
The Associated tab is used when the group you are currently viewing contains group lists of other groups.
For example, let's say I have an Employees Group List, Categories Group List, etc. within my Assets group. I can see associated records in the Associated tab.
By selecting one of the options in the drop-down list, I can view the associated records.