Variable Actions
Variable actions allow you to configure actions in a multi-step process. For instance, group actions apply to the same changes to several records while variable actions allow you to configure specific fields within an action to apply different values per each record scanned or selected.
In this instance, we're going to build a variable, fast check out action! So what are we waiting for? Let's go!
Create a variable action
1. Click to select your settings ![]() icon, and then select Group Settings.
icon, and then select Group Settings.

2. Locate your Assets group, and then select the Actions link.
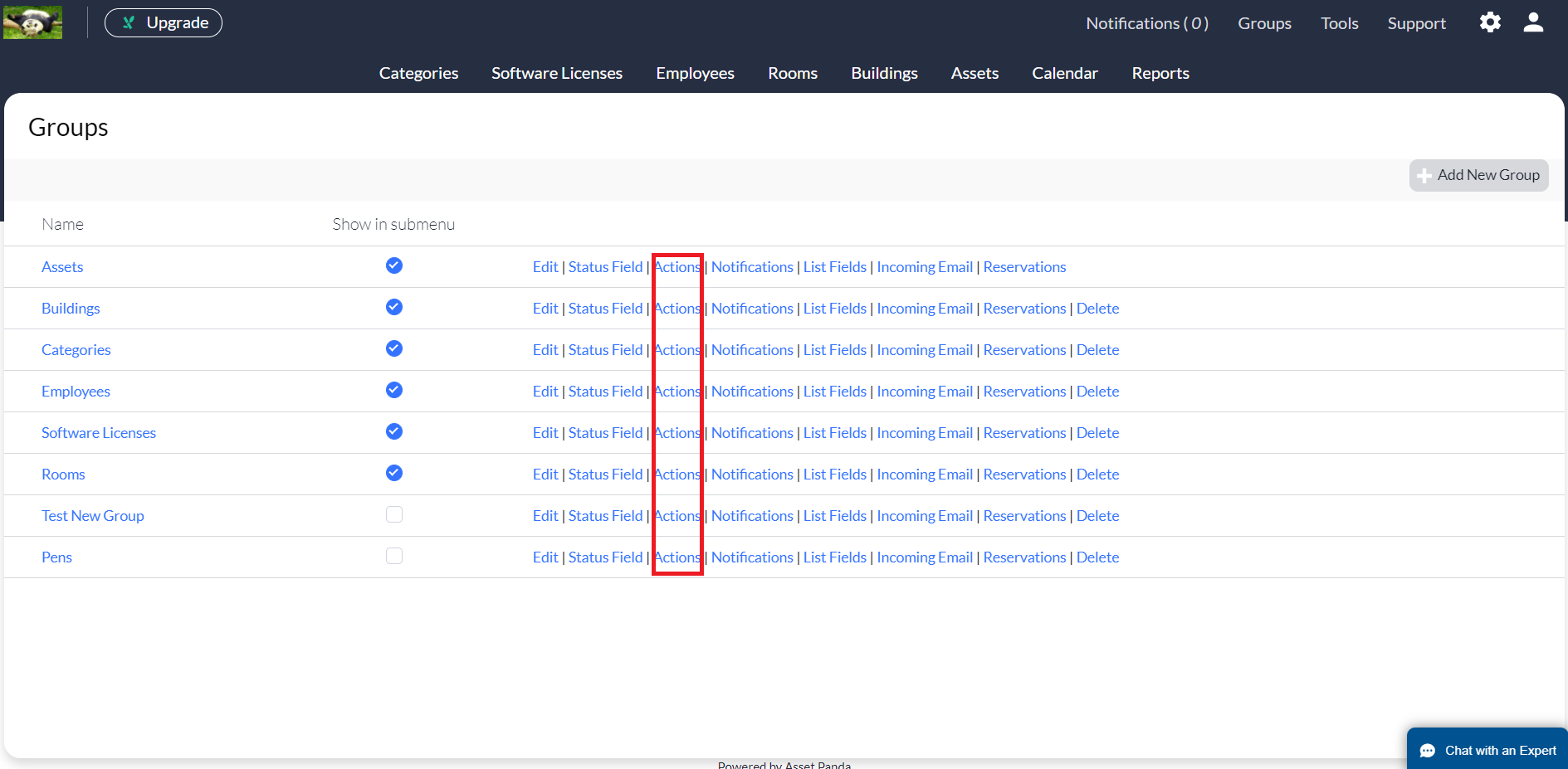
3. Click the Add New button to create a new action.

4. Name your new action, Fast Check Out.
5. Change the Does this action have a return option and Does this action require different values for each item(s) scanned or selected toggles to Yes.
6. Choose Select action, then select/scan records from the Please select method of performing group actions drop-down menu.
7. Choose Fill in Variable Field after Items Scanned or Selected from the Please select mode for populating variable fields drop-down menu.
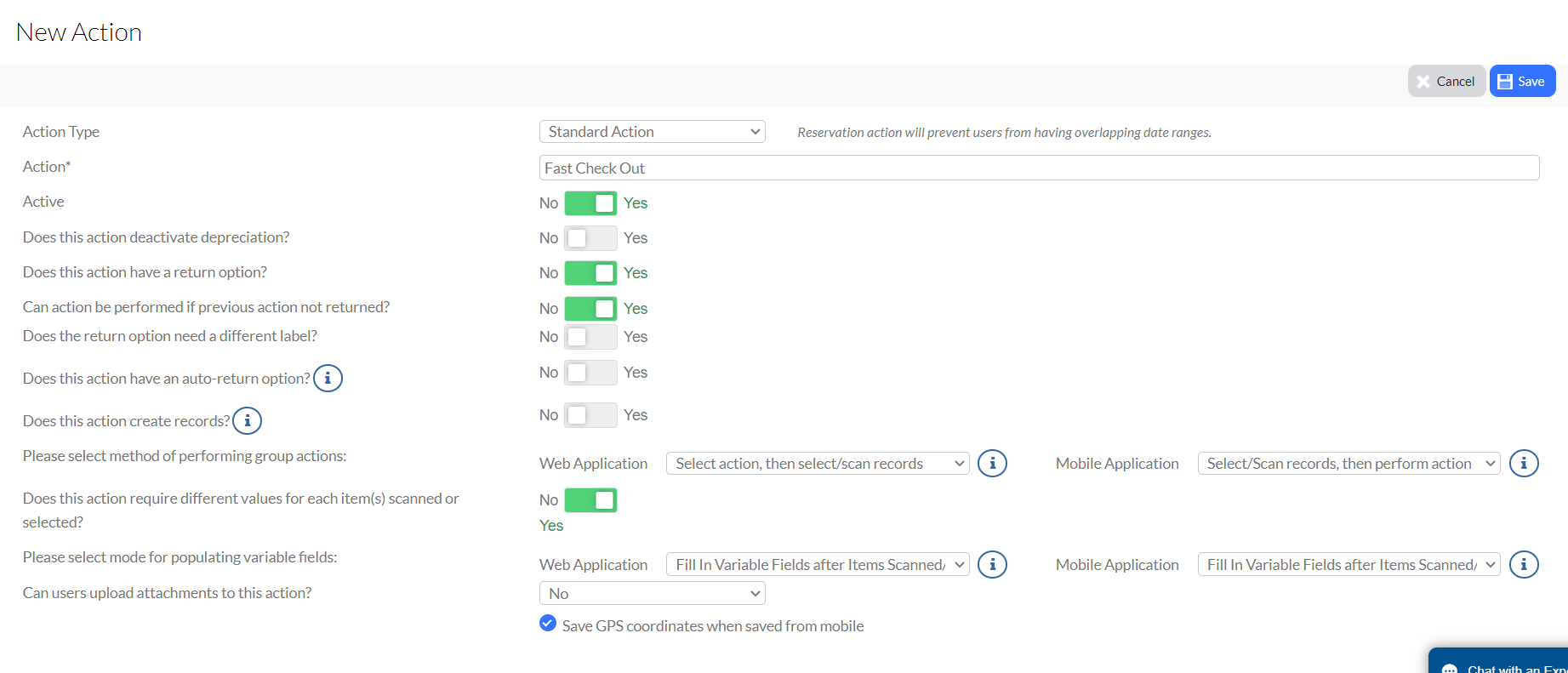
8. Click Save.
9. Proceed to Create Variable Action Fields below.
Create variable action fields
Let's now create some cool fields for our new, enhanced action! (See Create or Modify an Action for more information on creating actions and action fields.)
1. From within your new action, scroll down to your Fields section.
2. Locate your Open Field section, and then click Add New.
3. Create the following action open fields:
- Date Checked Out: Select Date as the Type.
- Return by Date: Select Date as the Type.
- Logged By: Select Userstamp as the Type.
- To Whom: Select Group List (select Employees as the List Option) as the Type. Select the Does this value differ for every item action is performed on option.
- Condition: Select List (enter the options of Excellent, Good, Fair, Poor). Select the Does this value differ for every item action is performed on option.
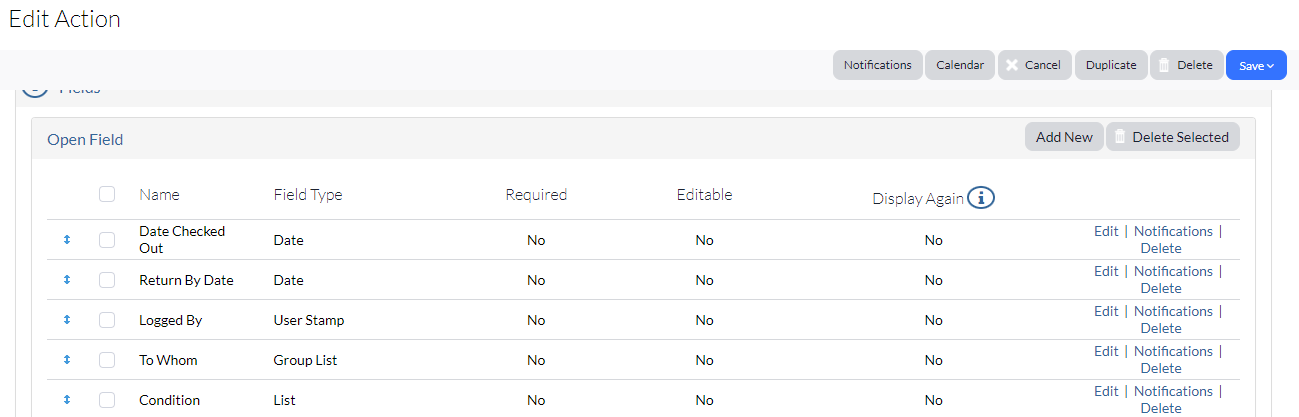
Let's now move on and create some closed fields.
4. Locate your Closed Field section, and then click Add New.
5. Create the following action closed fields:
- Date Returned: Select Date as the Type.
- Returning Condition: Select List (enter the options of Excellent, Good, Fair, Poor).
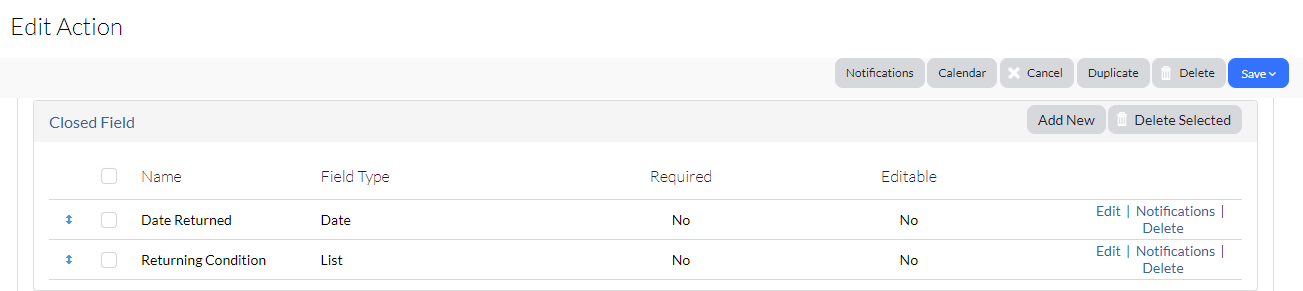
And finally, let's move on and create some change fields.
6. Locate your Change Fields section, and create the following two change fields:
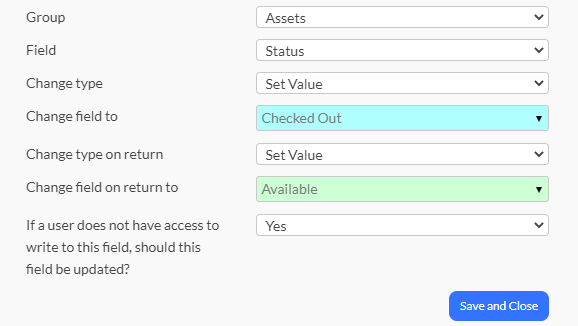
and.....
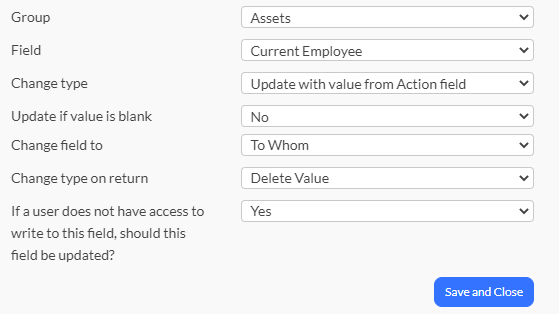
7. Click Save to successfully save your new, variable action!