Change Reports
Change reports. Change reports are used to show information that was changed at a certain moment in the system. This can be the change of an asset’s status, or the location of an asset that has moved. These changes can be recorded by performing a change report.
We're going to include an example in this article where we create and generate a change report that shows all changes made to the Assigned To field employee within the last month.
How do I create a change report?
1. Navigate to your Reports group, and then click the + to expand your Change Reports.
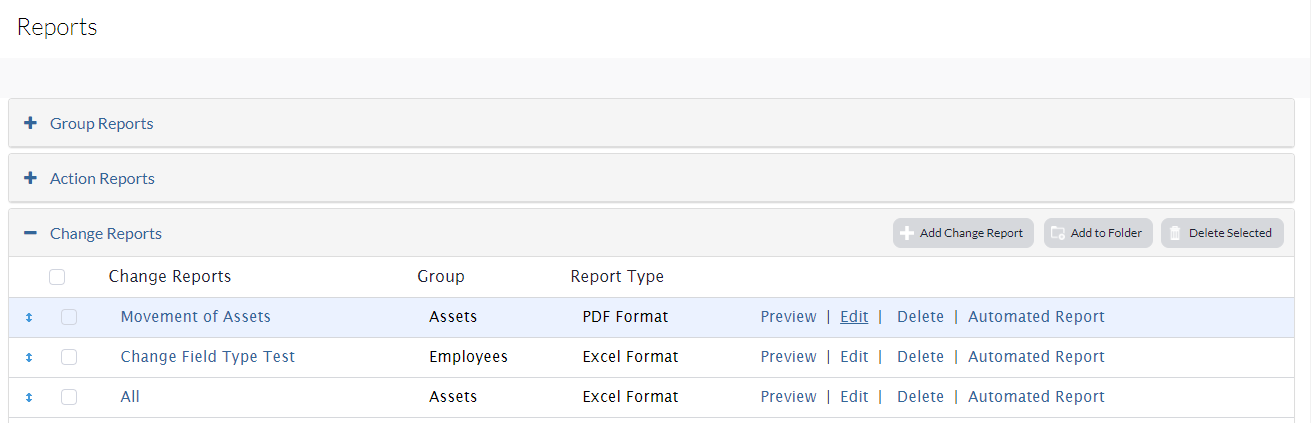
2. Click the Add Change Report button.
You'll see some fields that you'll need to fill to create your new change report. Most are probably pretty intuitive but we're going to help you through them anyhow.
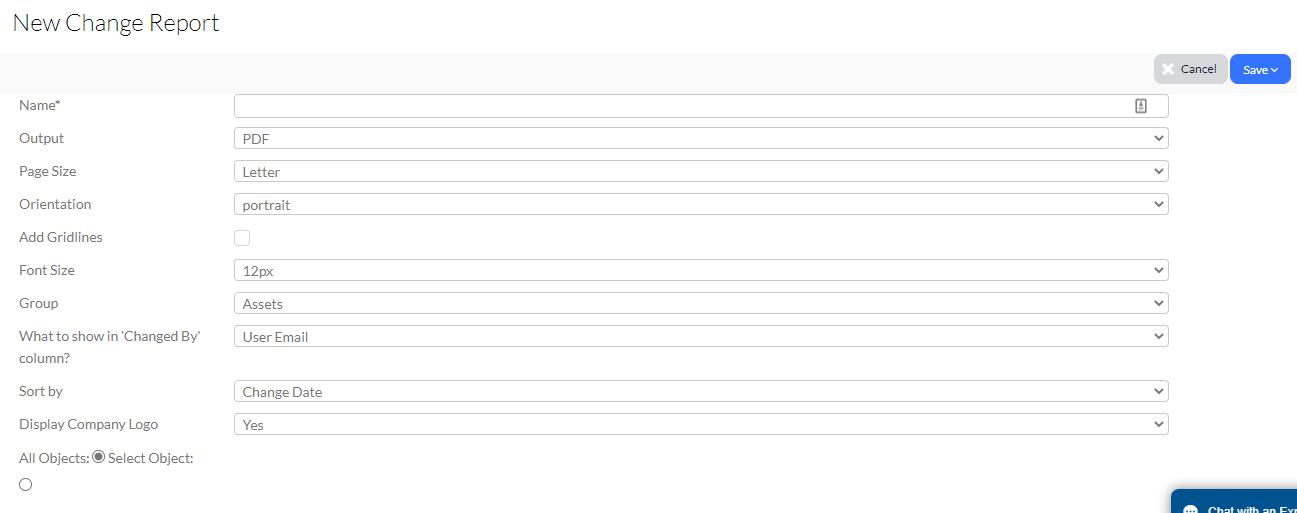
3. Complete the information for the options you are likely familiar with:
- Name
- Output
- Page Size
- Orientation
- Add Gridlines
- Font Size
- Group
4. You'll also come across the What to show in Change By column.
Select whether you want to display the user's email or full name in the report.
5. The Sort by column lets you choose to sort by the date of change, or by the object THEN the date of change.
6. Keep scrolling through the report builder to let the system know whether you'd like to include your logo, any images, and any archived assets.
7. Then, you're going to come across some filter options. You'll first need to decide what you will filter objects by. Click Add new filter next to the Filter Objects by field.
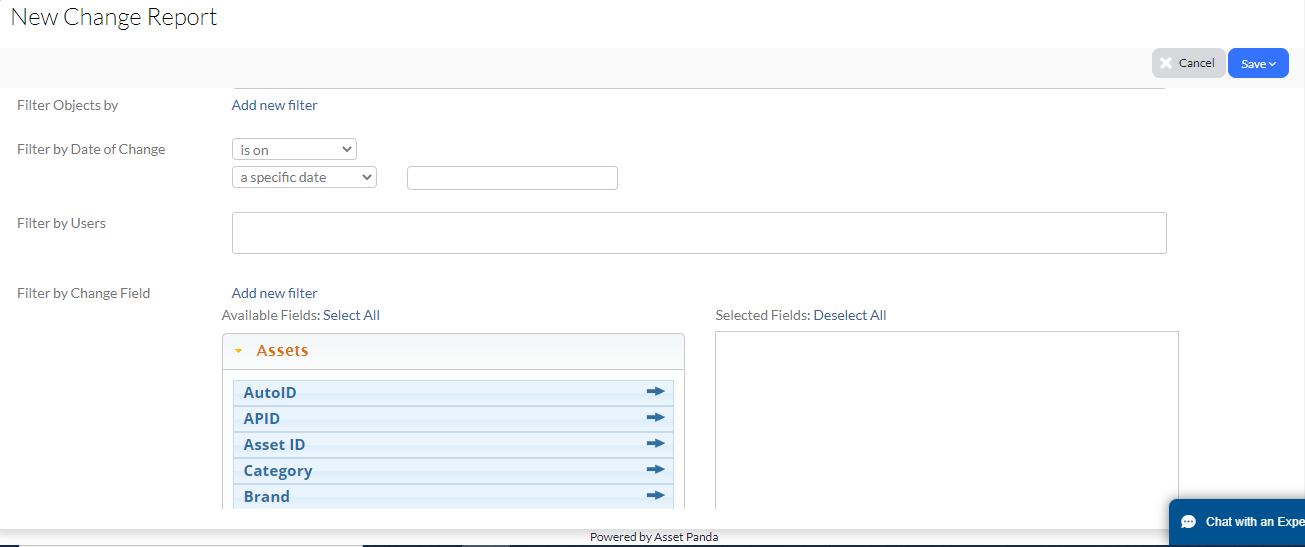
8. You'll then need to add the filter for sorting the date of change, via the Filter by Date of Change drop-down menus. Let's say you want to only see items changed on or before the specific date of January 1, 2022. You'd set it to:

Of course, there are numerous settings you can make via this field. This is merely one example of many combinations!
9. Use the Filter by Users field to display a drop-down menu of users you can select to filter by.
10. Finally, you can now designate the field change you wish to see. Click the arrow to the right of those items you wish to select. They are then moved from your Available Fields box to your Selected Fields box.
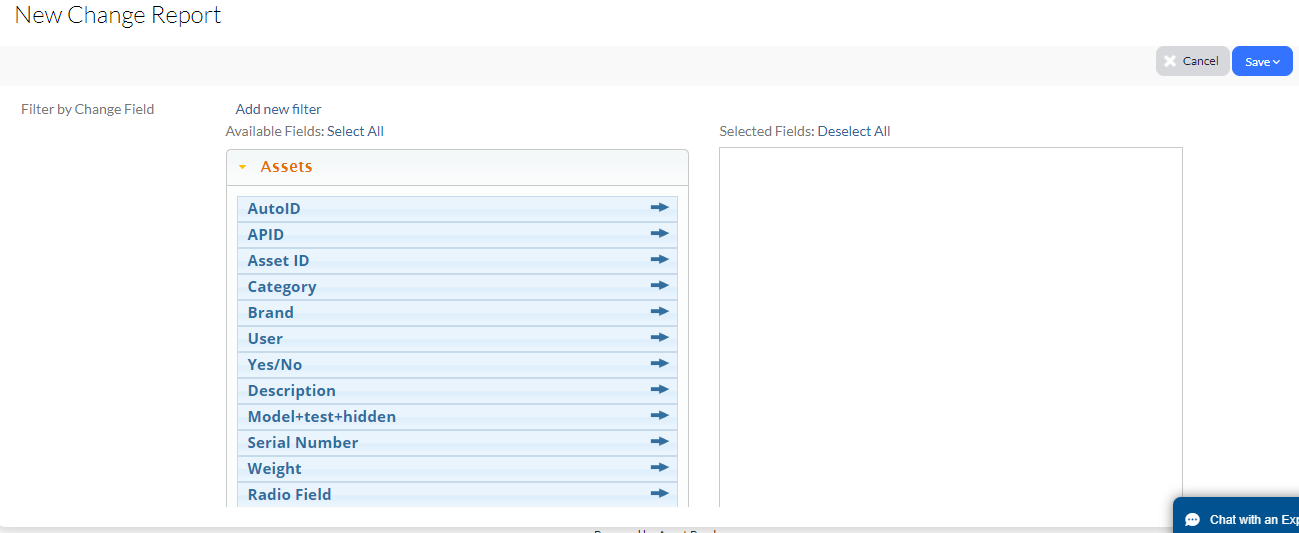
11. Click Save when your change report is built to your standards and parameters.
How do I edit a change report?
There may be times you want to edit one of your change reports. Don't worry. It's cool and totally possible!
1. Navigate to your Reports group, and then click the + to expand your Change Reports.
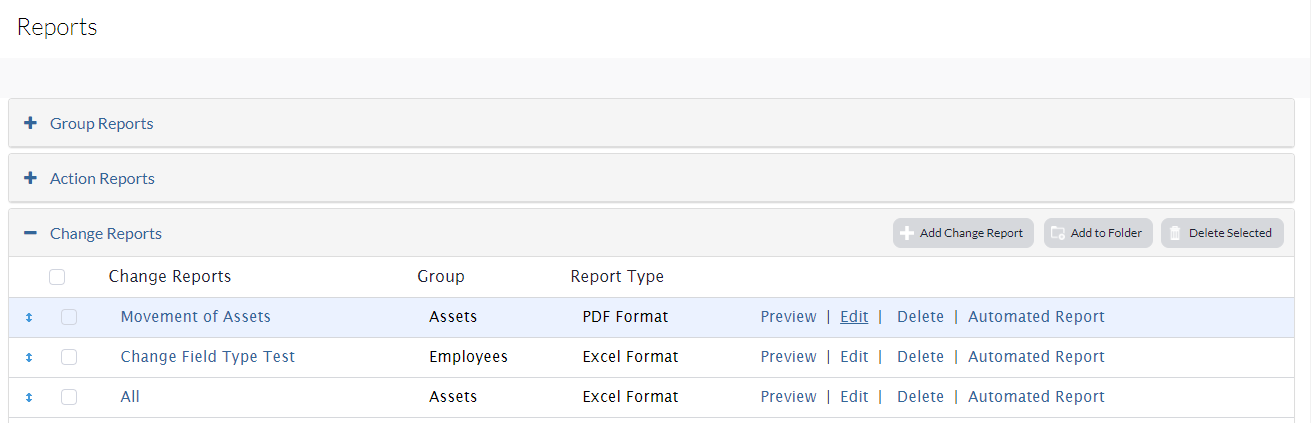
2. Click the Edit link next to the change report you want to edit.
3. Change what you wish to change, and then click Save. Easy breezy!