Build a Notification
You may have noticed that there are options when it comes to building a notification. For instance, what do all of the options mean? Let's break it down and look at the anatomy of a notification.
Standard notifications
This section walks you through steps on how to build one of our standard notifications:
- Group: Such as when a record is added, modified, or deleted from a group.
- Action: Such as when someone transfers an asset to someone else.
- Field: Such as when a warranty expiration date is approaching.
- Reservation: Such as when a reservation is about to begin or end.
Quick note...date-based notifications have a slight difference so we've dedicated the Date-based notifications section (see below) to assist you with building this notification type.
To build standard notifications:
1. Click your settings ![]() icon, and then select Notifications.
icon, and then select Notifications.

2. Select New Notification.

3. Select the type of notification you want to create.

Your options will change, depending on your notification type.

Note that all fields with an asterisk (*) are required fields.
- Name*: The desired name of your notification.
- Active: Set to Yes if you would like to make this notification active.
- Send on*: A drop-down menu that allows you to choose what triggers the notification. Note that the options in this drop-down menu may vary based on the type of notification you are creating. Some of the options you will see are:
- All – Send a notification for all triggers listed in the drop down
- Open – When Action Initiated
- When Adding a New Object – When a record is created
- When Updating Object – When a record is updated
- When Deleting Object – When a record is deleted
- Change – When the chosen Field is modified
- Return – When the Action is closed or Returned
- Delete – When something is deleted
- Date Field – Send a notification based on a Date Field
- Show user who changed:
- Yes: Shows the User that completed the change on the notification itself
- No: Excludes user information from the notification
- Changed from:
- Action: Specifies if the change was created via action within the notification.
- API/Integration: Specifies if the change was made via API updates or an integration sync.
- Show date of change: Set to Yes if you would like for the notification to show the date of change.
- Attach Action Predefined form (only if email is sent):
- Yes: Attaches any pre-defined forms that are connected to the action, if the notification is sent as an email.
- No: Excludes pre-defined forms from the notification.
- Notification type:
- Specific Users: Choose specific Asset Panda users to send the notification to.
- From Email Field: Allows you to send a notification to the email that is listed within that field (if there is an email field within the group that you are creating a notification for).
- Example: Trucks assigned to Employees - If the employee’s email address is logged on the truck record, you can send a notification to the custodian of the truck by creating a notification on the Assign Truck to Employee action.
- External: Allows you to send the notification to any email address (includes 3rd party vendors, distribution lists, new hires that haven’t been set up yet, or anyone else that you would like to send them to).
- User Performing Action: Sends a notification to the user that completes the action.
- Allow Recipient to Reply: Select Yes if you would like for the recipient to be able to reply.
- Notification appear in:
- Notification panel
- Mobile notification
- To Email*:
- Enter the email address(es) of the people that you would like to receive the notification.
- Users who can view notification: Can be selected if you choose Specific Users as the Notification type. You can then click within this field and select the users that you wish to receive this notification.
- Subject : The subject of the notification email (only appears when Email selected in the previous field).
- Text Notes : The body of the email.
- Email Type : Allows you to choose HTML or plain text for email notifications.
- Include company logo in email notification: Select if you wish to include a company logo within the email notification.
- Include user logo in email notification: Select if you wish to include a logo within the email notification.
- Include URL link: Select if you would like to include a URL link.
- Limit Notification to objects in: Allows you to filter the notification down to a field level.
- Example: You can limit a record added notification so that it only appears on the laptop category.
- Fields to show in email notification email: Select the fields you wish to appear within the notification email.
Date-based notifications
Asset Panda also allows you to create a notification based on an asset's date field.
For example, let's say you have a vehicle that's going to need its registration renewed at some point in the future. In steps the date-based notification because you can set up a notification to remind you 30 days before the registration expires.
Building this notification works the same as building other notifications. There are just a couple of minor differences. First, you'd likely already have a field that relates to vehicle registration. Let's say you have a Registration Date field for our steps below.
1. From your Group Settings page, click the Edit link for the group in which you want to set your field notification.
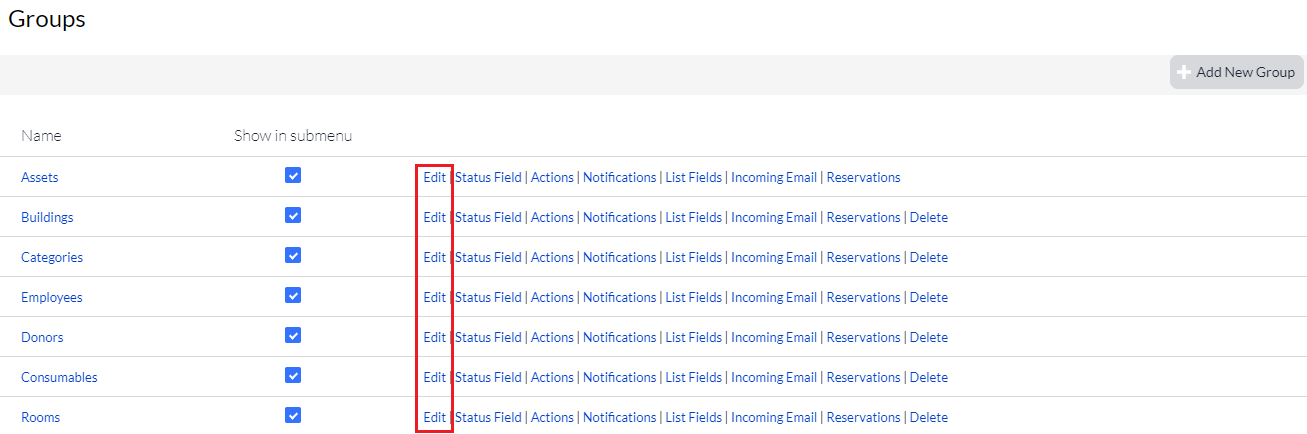
2. Scroll down to your fields, locate your Registration Date (or similarly named) field, and then select Notifications.

3. Click New Notification, and then select Date from the Send on drop-down menu.

4. Enter the remainder of the required fields to complete the build of your date-based notification.