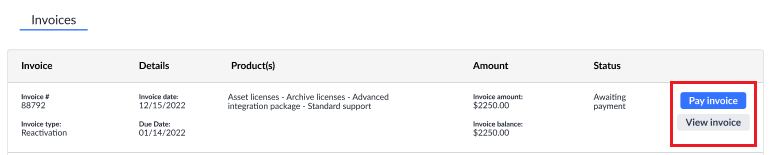Billing
Your Billing screen allows you to view your Billing summary, pay your balance, pay or view invoices, enroll in or cancel auto-pay (our example below is already enrolled in auto-pay and displays the Cancel auto-pay option) and more.
To access this screen:
1. Select Billing from your Account Details menu.
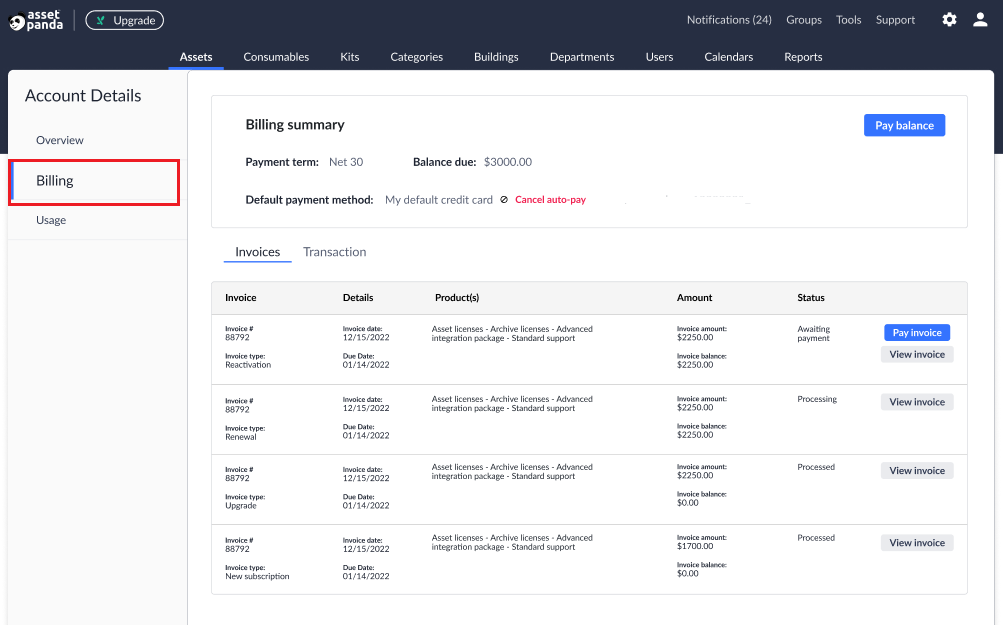
Billing Summary
The first section you'll see is your Billing summary.

This summary includes:
- Payment term: Lets you view your payment terms. Our example above reflects 30, which indicates that our payment is due every 30 days.
- Balance due: Lets you know the amount of the balance you owe.
- Default payment method: Shows you your default payment and also allows you to cancel your auto-pay (if you currently have auto-pay set).
- PO number: Lets you view your PO number.
- Pay balance: Lets you pay the balance on your account. Only displays when you have an outstanding balance, and only pertains to that specific invoice number. (For example, our Invoices screenshot is for Invoice #88792. The Pay invoice button located next to that invoice is to pay Invoice #88792 only.)
Invoices
The Invoices section is all about invoices (as you probably guessed) and gives you lots of options in regards to those invoices.
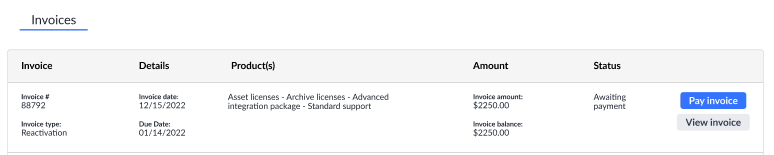
Let's break down these columns a bit.
Invoice
The Invoice section provides information such as the invoice number, along with the invoice type.
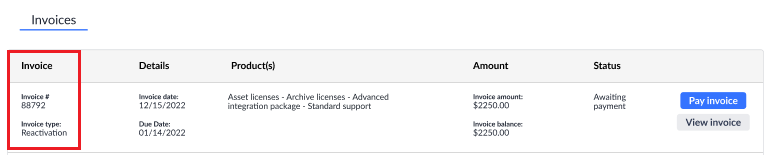
Details
The Details section provides the invoice date, along with the due date of the specific invoice.
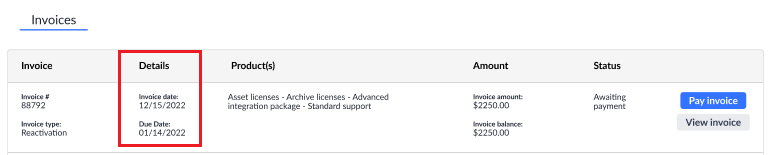
Product(s)
The Product(s) section lets you view the product(s) associated with each invoice.
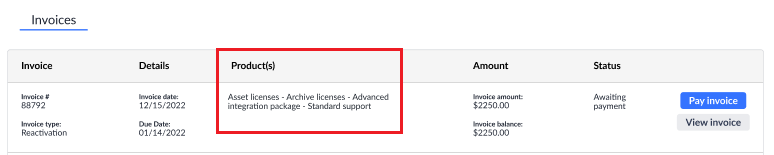
Amount
The Amount section allows you to view both your invoice amount and balance. The Invoice amount provides your total, overall amount billed during your invoice cycle. The Invoice balance provides how much you still owe at any given time.
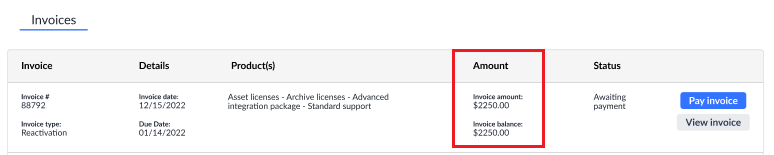
Status
The Status section lets you easily view the status for a specific invoice. The statuses are:
- Paid: paid in full
- Processing: awaiting confirmation (from bank, etc.)
- Awaiting Payment: payment not yet received
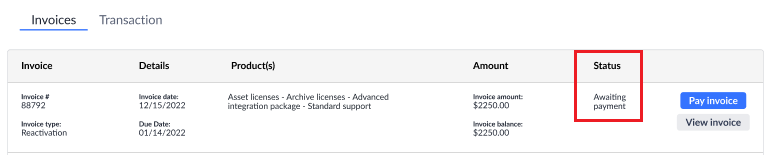
Pay and View Invoice
Select the Pay invoice button to pay your outstanding invoice, and/or View invoice to view your invoice in .pdf format.